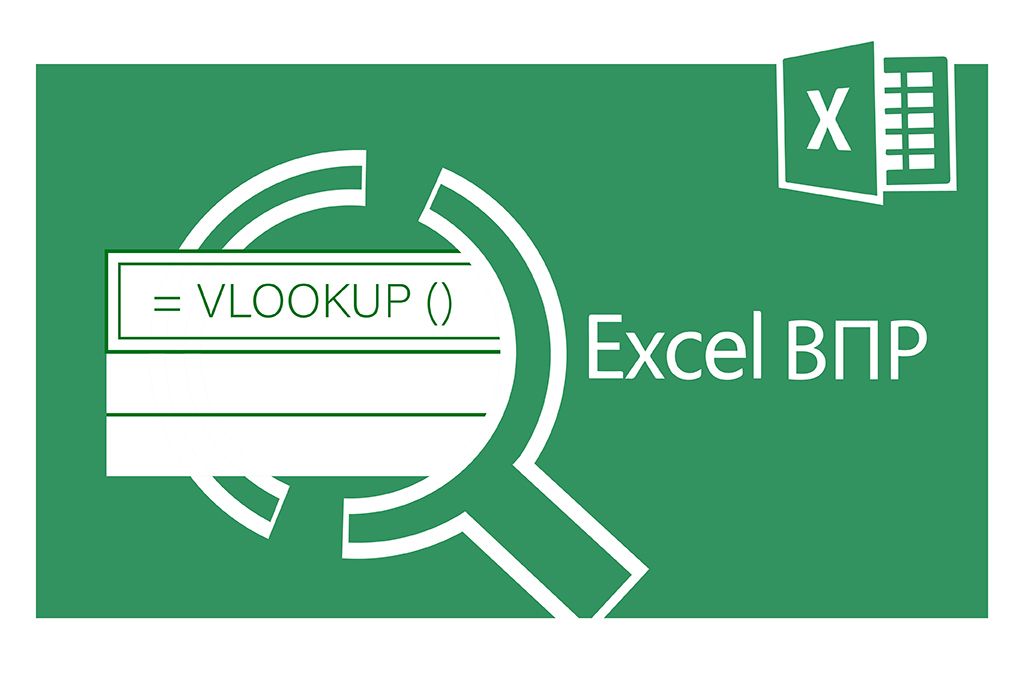Розумна таблиця: властивості, використання

«Розумна» таблиця — це особливий вид форматування, після застосування якого діапазон даних набуває певних властивостей: має назву, структуру та інші особливості.
Така таблиця — це не просто набір даних (комірок), а цілісний об’єкт

Як створити «розумну» таблицю
У групі команд Стилі з меню Головне оберіть Форматувати як таблицю

У вікні, що з’явилося, оберіть стиль, який вам більше до вподоби, наприклад:
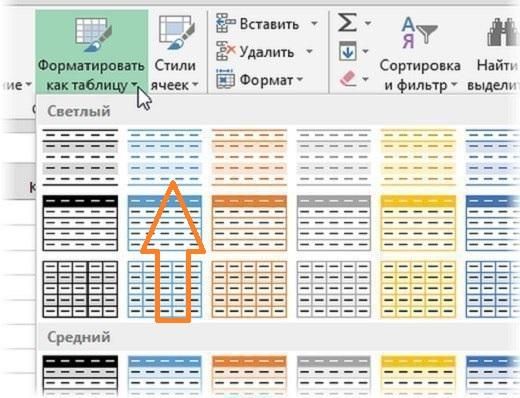
Після цього вкажіть діапазон комірок, для якого потрібно застосувати правило форматування, та поставте галочку біля пункту Таблиця із заголовками
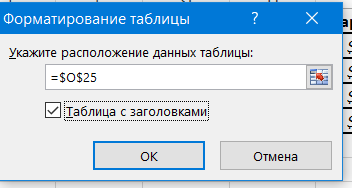
«Розумна» таблиця зміниться відповідно до обраного стилю та буде включати фільтри й заголовки:
Також для створення такої таблиці можна скористатися комбінацією клавіш Ctrl+T
Щоб видалити «розумну» таблицю (тобто перетворити на звичайний діапазон даних), натисніть на будь-яку її комірку та на вкладці Конструктор оберіть Перетворити на діапазон
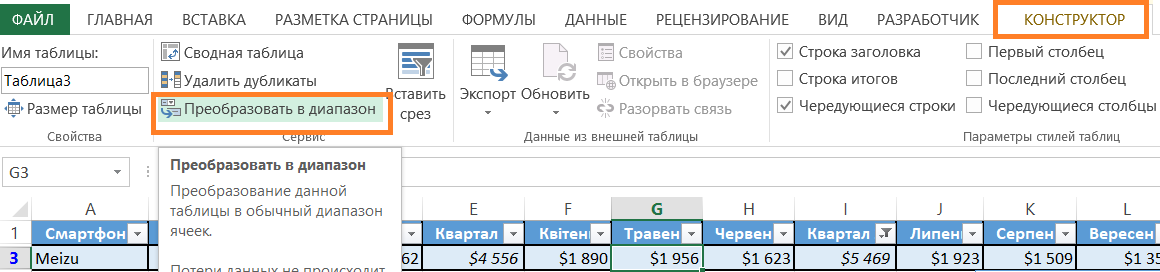
Тепер таблиця матиме звичайний вид діапазону даних.
Особливості розумних таблиць
1. Кожна «розумна» таблиця має заголовки. Якщо таблиця велика, при прокручуванні вниз шапка залишається незмінною (на відміну від звичайних таблиць, де потрібно додатково закріплювати заголовки, щоб вони не «повзли»)
2. Користувач може застосовувати та змінювати стиль для таких таблиць
Якщо вам не підходить жоден із запропонованих Excel стилів відображення таблиць, ви також можете створити власний стиль (змінити шрифт, колір, заливку, межі тощо).
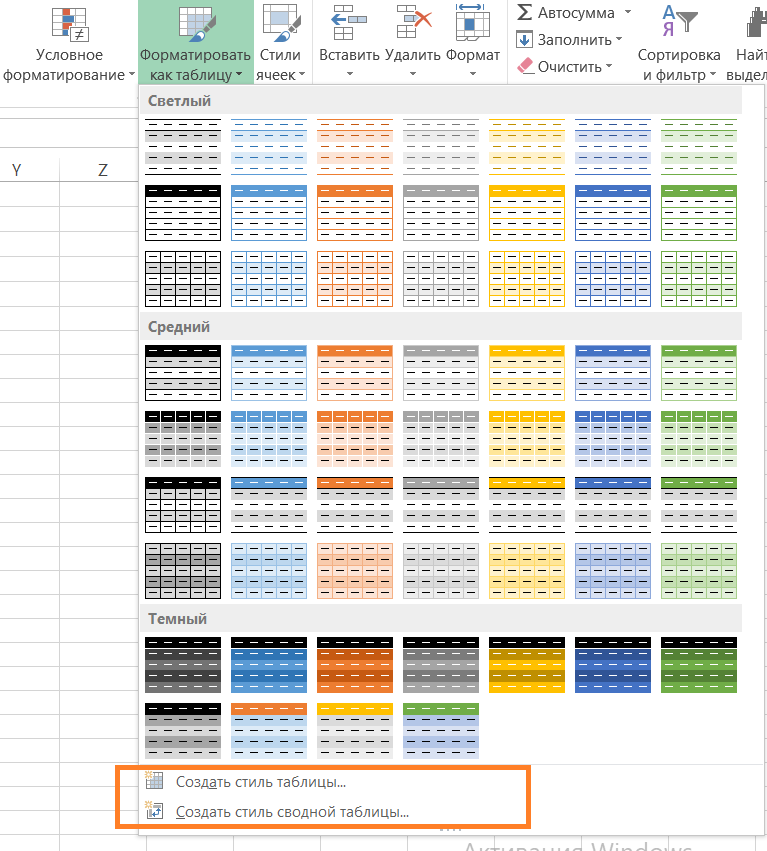
Окрім цього, після створення «розумної» таблиці на вкладці Конструктор, що з’явилася, можна задати додаткові налаштування:
-
додати чи видалити рядок заголовків
-
додати чи видалити рядок із підсумками
-
зробити чергування рядків (відформатувати парні та непарні рядки)
-
застосувати особливе форматування до першого/останнього рядка
-
задати ім’я
-
задати розмір таблиці тощо
3. Такі таблиці мають розширений (у порівнянні зі звичайними) функціонал. Наприклад, автоматична фільтрація
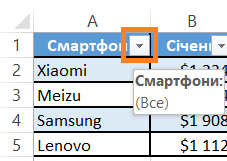
Приміром, нам потрібно подивитися дані продажів лише по одному із брендів телефонів. Після натискання на значок фільтру з’являється список
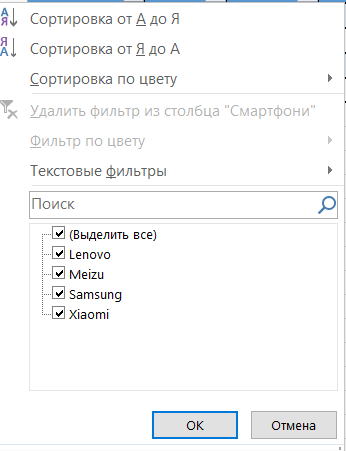
Щоб відобразити тільки один бренд, потрібно зняти галочки з назви інших

У результаті будуть показані тільки ті дані, які нас цікавлять. Інші при цьому нікуди не зникнуть.

Щоб відобразити їх, потрібно знову натиснути на стрілочку та позначити галочками усі назви
4. У «розумних» таблицях формули не потрібно копіювати чи перетягувати при додаванні нового стовпця чи рядка — вони підтягуються автоматично.
5. Будь-які нові значення, стовпчики, рядки автоматично додаються у таку таблицю. Вони відразу будуть включені у формулу чи діаграму. Також нові комірки форматуються під заданий стиль.
6. Дуже цікава і корисна фішка «розумних» таблиць — зрізи. Ця опція доступна починаючи з версії Excel 2010.
Зрізи — це фільтри окремого стовпчика, винесені в окремий графічний елемент.
Щоб створити зріз, перейдіть на вкладку Конструктор — Вставити зріз
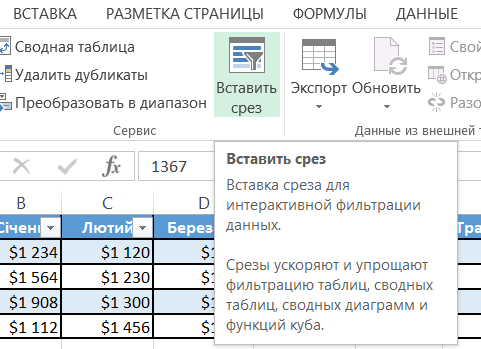
Далі потрібно обрати, за якою саме категорією (категоріями) ми хочемо зробити зріз
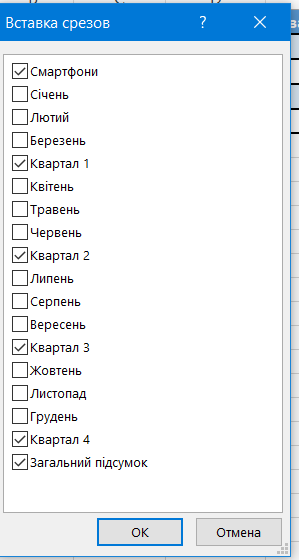
Зріз готовий. На ньому представлені всі унікальні значення обраного стовпчика.
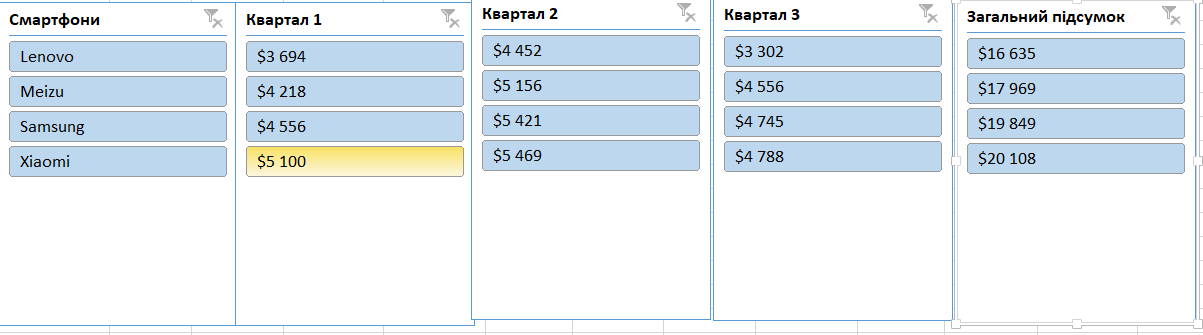
На новій контекстній вкладці Параметри, що з’являється після створення зрізів, можна змінити стиль, розміри кнопок, заливку тощо.
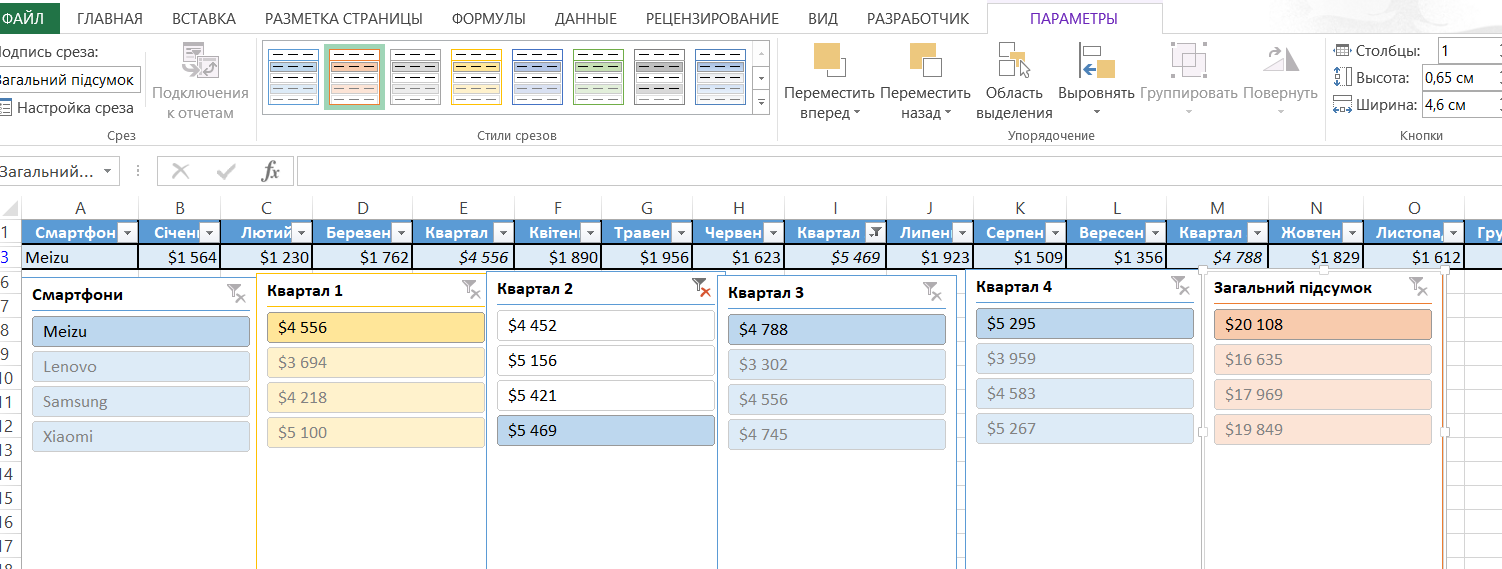
Отже, застосування «розумні» таблиці поліпшують сприйняття документа: звіти на їх основі виглядають більш компактно та презентабельно, вони легші для аналізу та пошуку інсайтів.
Про інші особливості «розумних» таблиць розповідаємо на наших курсах
Дізнайтеся більше про повну програму "EXCEL: бізнес-аналіз і прогнозування"
Дізнайтеся більше про повну програму "EXCEL ADVANCED: поглиблені інструменти"
Дізнайтеся більше про повну програму "Поглиблена аналітика в Power BI"
Дізнайтеся більше про повну програму "SQL для бізнес-користувачів"
Дізнайтеся більше про повну програму "EXCEL VBA (МАКРОСИ): АВТОМАТИЗАЦІЯ БІЗНЕС-ЗАДАЧ"