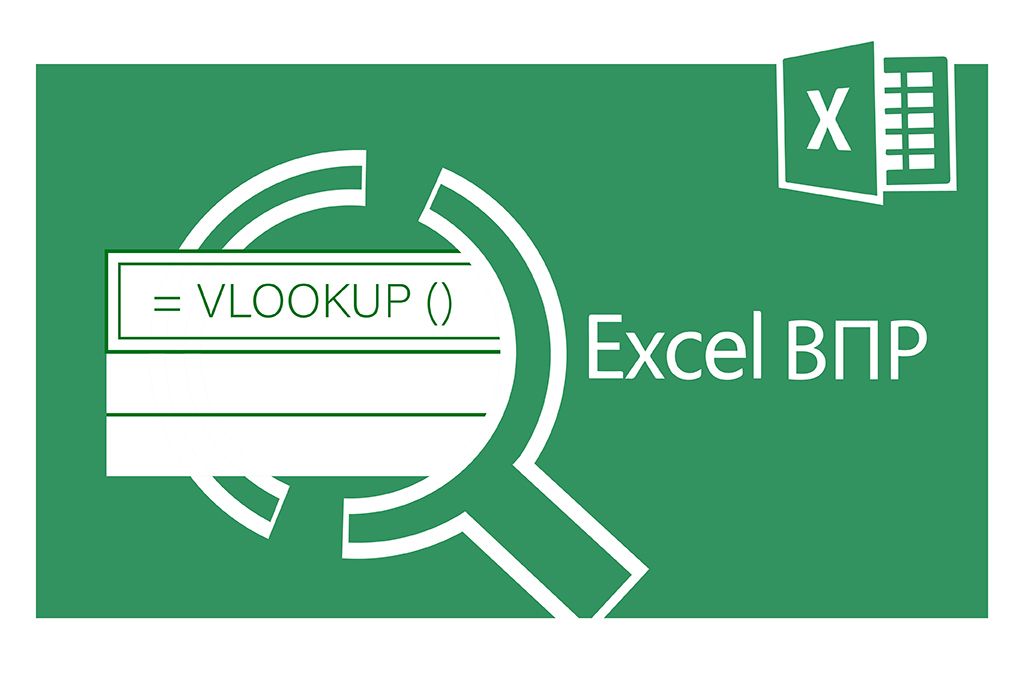10 лайфхаків для економії часу в Excel

Лайфхак 1. Видалення порожніх рядків
Отримали велику таблицю з безліччю порожніх рядків, які потрібно видалити? Зробити це вручну займе купу часу. Excel пропонує швидший спосіб:
-
Виділіть таблицю, в якій є порожні рядки.
-
Натисніть F5 і у вікні "Перехід" виберіть "Виділити" → "Порожні комірки".
-
Програма виділить усі порожні комірки.
-
Залишилося видалити їх. Натисніть Ctrl + - (мінус) і у вікні, що відкрилося, виберіть "Видалити рядок".
Це займе лише кілька секунд, а ваша таблиця буде виглядати професійно
Лайфхак 2. Автозаповнення комірок
Пронумерувати список від 1 до 100000? Легко! Замість того, щоб затискати Ctrl та тягнути мишкою до самого низу, використовуйте автозаповнення:
-
-
Виберіть першу комірку в списку.
-
На вкладці "Головна" оберіть "Заповнити" → "Прогресія".
-
У вікні, що відкриється, в розділі "Розташування" виберіть "По стовпчиках".
-
У полі "Тип прогресії" залиште "Арифметичний".
-
У полі “Граничне значення” введіть 100000 і натисніть "ОК".
Excel автоматично заповнить комірки числами від 1 до 100000, зекономивши ваш час і зусилля.
Лайфхак 3. Копіювання таблиці зі збереженням ширини стовпчиків
Дратує, що при копіюванні таблиці не зберігається ширина стовпчиків? Це можна виправити:
-
Виділіть таблицю та натисніть Ctrl + C для копіювання.
-
Клацніть правою кнопкою миші по комірці, куди потрібно вставити таблицю.
-
У розділі "Спеціальна вставка" виберіть "Зберегти ширину стовпчиків оригіналу".
Тепер ваша таблиця виглядатиме так само, як і в оригіналі, й вам не потрібно буде вручну налаштовувати ширину.
Лайфхак 4. Копіювання значень із рядка стану
Якщо ви працюєте в Excel 2019 або вище, ви можете використовувати рядок стану для швидкого розрахунку та вставки результатів на аркуш:
Наприклад, вам потрібно підсумувати значення у певному діапазоні:
-
Виділіть діапазон комірок, значення з яких потрібно підсумувати.
-
Натисніть правою кнопкою миші на рядок стану і переконайтеся, що встановлені прапорці навпроти необхідних арифметичних дій (сума, середнє тощо).
-
Лівою кнопкою миші натисніть на результат (наприклад, суму) в рядку стану.
-
Перейдіть до комірки, де потрібно вставити результат, і натисніть Ctrl + V.
Цей трюк заощадить час, коли потрібно швидко додати результат розрахунків до таблиці.
Лайфхак 5. Порівняння двох таблиць
Щоб швидко знайти відмінності між двома таблицями:
-
Виділіть діапазони, які потрібно порівняти.
-
Перейдіть на вкладку "Головна" і натисніть "Знайти та виділити" → "Виділити групу комірок".
-
Виберіть "Відмінності по рядках".
Excel підсвітить відмінності сірим кольором, і ви зможете швидко ідентифікувати, де саме дані не збігаються. За потреби можна замінити колір підсвічуваних комірок
Лайфхак 6. Видалення порядкових номерів у списку
Якщо у вас є список, де перед прізвищами та іменами стоять порядкові номери з крапкою, і ви хочете їх видалити:
-
Виділіть комірки зі списком.
-
Натисніть Ctrl + H для відкриття вікна "Знайти та замінити".
-
У полі "Знайти" введіть *. (зірочка, крапка та пробіл), а в полі "Замінити на" залиште порожнє поле.
-
Натисніть "Замінити все".
Цей простий трюк дозволить швидко очистити список від непотрібних номерів.
Лайфхак 7. Швидка горизонтальна прокрутка
Якщо у вас велика таблиця і вам потрібно швидко переміщатися по ній горизонтально:
-
Затисніть Ctrl та Shift, а потім крутіть колесо мишки.
Прокрутка вгору перемістить вас вліво, а вниз — вправо. Це особливо корисно при роботі з широкими таблицями.
Лайфхак 8. Заповнення формулами без порушення форматування
Якщо ви хочете зберегти формат оригіналу при копіюванні формул:
-
Після введення формули клацніть на смарт-тег (синій значок) поруч із формулою.
-
Виберіть "Заповнити без форматування".
Інший спосіб — виділити діапазон, який потрібно заповнити формулами, ввести формулу у першу комірку і натиснути Ctrl + Enter. Формули автоматично будуть заповнені без змін форматування.
Лайфхак 9. Видалення лише чисел
Потрібно очистити таблицю від чисел, але зберегти текст і формули? Це легко зробити:
-
Виділіть діапазон даних.
-
Перейдіть на вкладку "Головна" → "Знайти та виділити" → "Виділити групи комірок".
-
Виберіть "Константи", зніміть всі прапорці, крім "Числа".
-
Натисніть Delete.
Тепер у таблиці залишилися тільки текст і формули, готові для нових обчислень.
Лайфхак 10. Зручне дублювання даних
Потрібно одночасно стежити за декількома комірками в різних частинах великої таблиці? Використовуйте "Вікно контрольного значення", щоб додати одну або кілька комірок, за якими хочете спостерігати. Це вікно дублює вміст вибраних комірок в окремому зручному віконці.
-
Перейдіть на вкладку "Формули" → "Залежності формул" → "Вікно контрольного значення".
-
У вікні, що з'явиться, натисніть "Додати контроль" і виберіть комірки, які вас цікавлять.
Тепер ви зможете спостерігати за змінами в цих комірках без необхідності постійно переміщатися по аркушу.
БОНУС-лайфхак: макроси!
Якщо ви хочете автоматизувати рутинні процеси або виконувати складні операції за кілька секунд, макроси стануть незамінним інструментом. Використовуючи Visual Basic for Applications (VBA), ви зможете створювати свої власні макроси, що виконуватимуть певні дії в один клік. Наприклад, автоматичне форматування таблиць.
Ці лайфхаки допоможуть вам працювати в Excel швидше, ефективніше, звільняючи час для важливіших завдань.
Якщо ви хочете дізнатися більше про всі можливості Excel і навчитися використовувати його на практиці, приєднуйтесь до наших курсів “Excel: бізнес-аналіз та прогнозування” та «EXCEL VBA (МАКРОСИ): АВТОМАТИЗАЦІЯ БІЗНЕС-ЗАДАЧ».. Підніміть свої навички на новий рівень і відкрийте для себе нові горизонти у роботі з даними!
Дізнайтеся більше про повну програму "EXCEL: бізнес-аналіз і прогнозування"
Дізнайтеся більше про повну програму "EXCEL VBA (МАКРОСИ): АВТОМАТИЗАЦІЯ БІЗНЕС-ЗАДАЧ"