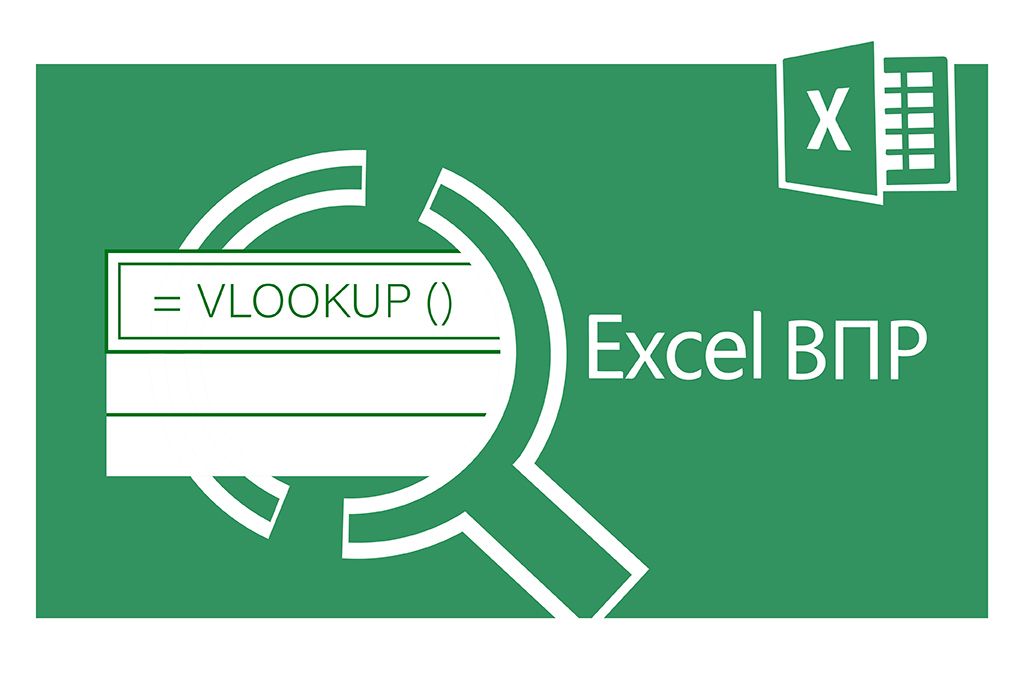10 порад по роботі з діаграмами

Порада 1: Швидке додавання діаграм
Якщо ви регулярно створюєте діаграми, гарячі клавіші заощадить вам масу часу. Найпростіший спосіб створити діаграму в Excel — виділити діапазон даних і натиснути Alt + F1 для вставлення стандартної діаграми (найчастіше стовпчикової).
Але що робити, якщо вам завжди потрібен інший тип діаграми, наприклад, гістограма?
Щоб налаштувати тип діаграми за замовчуванням:
-
Створіть будь-яку діаграму.
-
Правою кнопкою миші клацніть на діаграму і виберіть "Змінити тип діаграми".
-
Виберіть потрібний тип (наприклад, гістаграма) і встановіть прапорець "Встановити за замовчуванням".
Тепер кожен раз, коли ви натискатимете Alt + F1, Excel вставлятиме діаграму цього типу. Дуже зручно, коли ви працюєте з конкретними форматами візуалізації, які потрібні найчастіше.
Порада 2: Відображення частини даних на діаграмі
Іноді в таблиці є стовпчики, які не потрібно виводити на діаграму. Наприклад, вам потрібні лише деякі категорії з великого списку. Excel дозволяє швидко створювати діаграми тільки для тих стовпців, які вам потрібні, без необхідності видаляти або приховувати інші дані.
Як це зробити:
-
Виділіть перший стовпець, який ви хочете використати для діаграми.
-
Утримуйте клавішу Ctrl та виділіть інші стовпці, які потрібно включити до діаграми.
-
Після цього натисніть Alt + F1, щоб створити діаграму на основі вибраних стовпців.
Порада 3: Використання розумних таблиць як джерела даних
Щоб спростити роботу з діаграмами, рекомендуємо використовувати розумні таблиці як джерело даних. Це особливо зручно, якщо ви часто оновлюєте таблицю (наприклад, додаєте нові рядки або стовпці). В цьому випадку діаграма автоматично оновлюється.
Як створити розумну таблицю:
-
Виділіть діапазон даних.
-
Перейдіть на вкладку "Вставка" і виберіть "Таблиця" (або натисніть Ctrl + T).
-
Переконайтеся, що встановлений прапорець "Таблиця із заголовками".
Тепер щоразу, коли ви додаватимете нові дані в таблицю, діаграма автоматично розширюватиметься без необхідності вручну змінювати діапазон даних.
Порада 4: Швидка фільтрація даних на діаграмі
Якщо вам потрібно швидко відфільтрувати дані на діаграмі без внесення змін у вихідну таблицю, використовуйте можливості Excel для фільтрації безпосередньо в діаграмі.
Як це зробити:
-
Клацніть правою кнопкою миші на діаграму і виберіть "Фільтр діаграми".
-
У вікні, що відкриється, виберіть ті категорії чи ряди даних, які ви хочете показати або приховати.
Цей функціонал дозволяє швидко підлаштовувати діаграму під конкретні задачі аналізу, не змінюючи вихідні дані.
Порада 5: Зведені діаграми
Коли вихідні дані містять дублікати, найкращим варіантом буде зведена діаграма. Вона дозволяє агрегувати дані та представити їх у вигляді візуалізації без необхідності попередньої обробки даних вручну.
Як це зробити:
-
Виділіть діапазон даних і виберіть "Вставка > Зведена таблиця".
-
Встановіть поля у зведену таблицю таким чином, щоб вони відображали дані, які ви хочете проаналізувати.
-
Перейдіть на вкладку "Аналіз" і виберіть "Зведена діаграма".
Цей інструмент допомагає швидко узагальнити великі обсяги даних і створити зведену діаграму на їх основі.
Порада 6: Багаторівневі підписи
Якщо дані містять категорії та підкатегорії, правильна їх організація допоможе створити чітку та логічну візуалізацію. Наприклад, у вас є список товарів і їх кількість, але ці товари належать до різних категорій (скажімо, фрукти, овочі тощо). В такому випадку, просто показати ці товари на діаграмі не дасть чіткої картини, адже всі вони будуть розміщені на одному рівні. Для кращої візуалізації рекомендуємо використовувати багаторівневі підписи.
Як це зробити:
-
Попередньо згрупуйте дані. Для цього додайте новий стовпець до таблиці та заповніть його відповідними категоріями. Наприклад, навпроти яблук і бананів впишіть "Фрукти", а навпроти огірків та помідорів — "Овочі".
-
Створіть звичайну гістограму або стовпчасту діаграму на основі ваших даних.
-
Додайте багаторівневі підписи. Для цього клацніть правою кнопкою миші на діаграму та виберіть "Вибрати дані". Додайте стовпець з категоріями до осі X, щоб діаграма відображала не тільки товари, але і їх групи.
Тепер діаграма матиме багаторівневі підписи: перший рівень буде представляти категорії (наприклад, "Фрукти" і "Овочі"), а другий рівень — підкатегорії (окремі товари всередині цих категорій).
Порада 7: Використання комбінованих діаграм
Коли дані включають різні типи числових значень, наприклад, відсотки та абсолютні числа, комбіновані діаграми — ідеальне рішення. Ви можете поєднувати стовпчасті діаграми з лінійними, щоб чітко розділяти ці дані та наочно показувати тенденції.
Як це зробити:
-
Створіть діаграму на основі даних.
-
Клацніть правою кнопкою миші на діаграму і виберіть "Змінити тип діаграми".
-
Виберіть "Комбінована" і призначте різні типи діаграм для кожного ряду даних.
Цей трюк дозволяє представити кілька типів інформації на одній діаграмі, що робить звіт змістовнішим.
Порада 8: Посилання на комірку з назвою діаграми
Щоб зекономити час і зробити діаграми більш динамічними, замість того, щоб вручну вводити щоразу назву діаграми, можна встановити посилання на комірку з назвою. Коли ви зміните текст у комірці, назва діаграми зміниться автоматично.
Як це зробити:
-
Виділіть діаграму і натисніть на поле назви.
-
У рядку формул введіть посилання на комірку (наприклад, =A1) і натисніть Enter.
Цей трюк допомагає підтримувати узгодженість між таблицею та діаграмою.
Порада 9: Вторинна кільцева діаграма
Коли даних багато і деякі значення занадто дрібні, щоб їх відображати на одній діаграмі, можна використовувати вторинну кільцеву діаграму для виділення цих значень.
Як це зробити:
-
Створіть кільцеву діаграму для ваших даних.
-
Перейдіть на вкладку "Конструктор діаграм" і виберіть "Змінити тип діаграми".
-
Оберіть "Кругова" та виберіть "Вторинна кільцева діаграма" (Pie of Pie).
-
Тепер налаштуйте значення, які повинні відображатися на вторинній діаграмі. Для цього клацніть правою кнопкою миші на діаграму, виберіть "Формат ряду даних" і налаштуйте поділ ряду, наприклад, за значенням.
Порада 10: Попередній перегляд елементів діаграми
Щоб полегшити створення та налаштування діаграм, Excel має функцію попереднього перегляду елементів діаграми. Завдяки їй ви можете експериментувати з різними елементами діаграми та одразу бачити, як вони впливають на візуалізацію.
Як це зробити:
-
Виділіть діаграму і натисніть на значок "+" у верхньому правому куті діаграми.
-
У меню, що з'явиться, ви побачите перелік елементів діаграми: назва, осі, підписи, лінії сітки тощо.
-
Наведіть курсор на будь-який елемент, щоб побачити, як він вплине на діаграму, і виберіть або зніміть прапорець, залежно від того, потрібен вам цей елемент чи ні.
Цей спосіб дозволяє швидко і легко налаштовувати діаграми під конкретні потреби без зайвих рухів. Використовуючи попередній перегляд, ви зможете створювати діаграми, які будуть не тільки красивими, але й інформативними.
Правильне використання діаграм — це лише один із багатьох корисних інструментів Excel, які спрощують вашу роботу. Хочете дізнатися більше та опанувати Excel на новому рівні? Приєднуйтесь до нашого курсу “Excel: бізнес-аналіз та прогнозування”, де ви навчитеся ефективно працювати з даними, створювати звіти та автоматизувати процеси.
Дізнайтеся більше про повну програму "EXCEL: бізнес-аналіз і прогнозування"