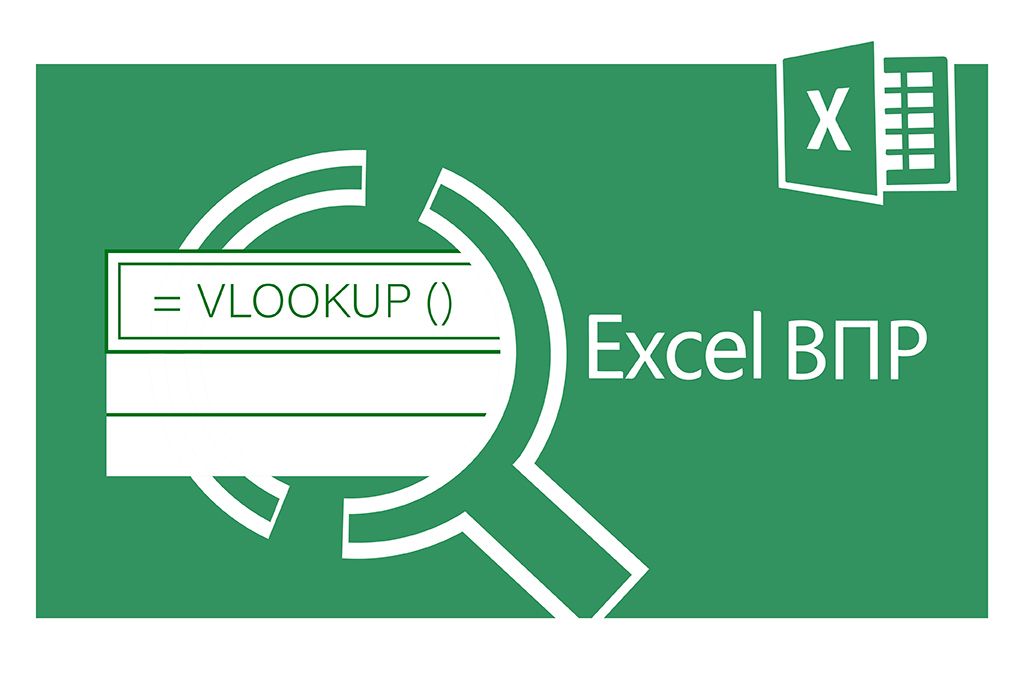11 цікавих трюків в Excel

Швидкий доступ до аркушів
Коли файл містить багато аркушів, дуже складно швидко знайти потрібний.
Скористайтеся простим трюком: натисніть правою кнопкою миші з лівого боку панелі внизу аркушу Excel. Програма покаже список усіх аркушів у робочій книзі, і ви зможете швидко перейти до потрібного.
Швидке копіювання аркушу
Щоб швидко скопіювати аркуш та вставити в інше місце, натисніть його ярличок та, утримуючи клавішу Ctrl, перетягніть аркуш у потрібне місце. Тим самим програма створить копію.
Протягування формул
Зазвичай щоб застосувати формулу до кількох комірок, більшість користувачів протягують її вниз (вводять формулу в одну комірку, потім наводять курсор на нижній правий кут комірки до появи чорного хрестика і протягують його вниз абов інший бік на необхідну кількість комірок).
Але є ще один менш очевидний трюк. Не обов'язково тягнути вниз — достатньо двічі клікнути по маркеру (чорному хрестику в правому нижньому кутку комірки з формулою), і формули автоматично заповнять таблицю.
Важливий момент: такий спосіб працює тільки тоді, коли ліворуч є стовпчик зі значеннями. Якщо в якомусь із рядків ліворуч значення відсутні, маркер зупиниться і не буде далі протягувати формулу.
Розкривні списки
Це розповсюджений спосіб, холи ми не хочемо вводити дані вручну, а хочемо обирати із випадного списку. Їх можна встановити у будь-якому місці аркушу або навіть на інших аркушах.
Для створення розкривного списку виберіть комірку або діапазон, потім перейдіть на вкладку “Дані” та оберіть “Перевірка даних”. У меню “Перевірка даних” виберіть тип даних “Список” і вкажіть діапазон комірок з даними.
Зчеплення значень у комірках
Для зчеплення значень із різних стовпчиків використовуйте оператор "&" (амперсанд) або функцію CONCATENATE (СЦЕП).
Наприклад, =A1&B1 або =CONCATENATE(A1, B1).
Щоб значення не склеювалися, потрібно після амперсанду додати пробіл у лапках та ще один знак &:
=A1&” “&B1
Формат дати з днями тижня
Щоб відобразити дату з днем тижня, оберіть комірку з датою, потім перейдіть у меню “Формат комірок” — “Число” — “Користувацький” і введіть формат.
Наприклад: DDDD DD.MM.YYYY показує повну назву дня тижня (Понеділок 01.01.2024)
Або DDD DD.MM.YYYY для введення скороченої назви дня тижня (Пн 01.01.2024)
Фото у примітці
Щоб додати фото в примітку комірки, створіть коментар до комірки (SHIFT+F2 або з контекстного меню), потім правою кнопкою миші клацніть по рамці коментаря, оберіть “Формат коментаря”, перейдіть на вкладку “Кольори та лінії”, виберіть “Заливка” — “Малюнок” і завантажте зображення. При наведенні на примітку буде з'являтися картинка.
YEARFRAC для розрахунку віку
Функція EDATE (ДОЛЯГОДА) дозволяє легко розрахувати вік на певний момент.
=ДОЛЯГОДА(початк_дата;кінц_дата;[базис])
початк_дата — дата народження
кінц_дата — поточна дата
базис — дорівнює 1
Наприклад: = ДОЛЯГОДА(01.01.1990;01.01.2024;1)
Отриманий результат (вік на поточний момент) потрібно буде округлити за допомогою знаку зменшення розрядності в меню Число
Підстановка
Часто при перенесенні даних можуть трапитися дані з крапкою (наприклад, 23.24). Крапка означає, що це текст, і Excel не бачить значення як число.
Щоб виправити це, скористайтеся функцією ПОДСТАВИТЬ (SUBSTITUTE)
= ПОДСТАВИТЬ(текст;стар_текст;нов_текст)
текст — текст або посилання на комірку з текстом, де потрібно замінити символи.
стар_текст — що ми замінюємо
нов_текст — новий текст, на який замінюємо старий
У нашому випадку синтаксис виглядатиме так:
=(ПОДСТАВИТЬ(А1;”.”; “,”)
Тоюто ми замінюємо крапку на кому
Після цих маніпуляцій крапка буде замінена на кому, але програма все ще вважатиме значення як текст. Для того, щоб перетворити текст на числове значення, додамо ще одну функцію ЗНАЧЕН (VALUE):
=ЗНАЧЕН(ПОДСТАВИТЬ(А1;”.”; “,”)
Функція ТЕКСТ для витягування місяцю з дати
Інколи з дати потрібно витягнути місяць і перетворити його у текстовий формат. Це можна зробити за допомогою функції ТЕКСТ (TEXT)
= ТЕКСТ(A1; "MMMM") витягне з дати в комірці A1 повну назву місяця.
Множення через спеціальну вставку
Для множення значень без написання формули скопіюйте число, яке потрібно використовувати для множення, виділіть діапазон для множення, потім скористайтеся “Спеціальною вставкою” (права кнопка миші або меню Вставка на вкладці Головне) та виберіть “Множити”.
Дізнайтеся більше про повну програму "EXCEL: бізнес-аналіз і прогнозування"