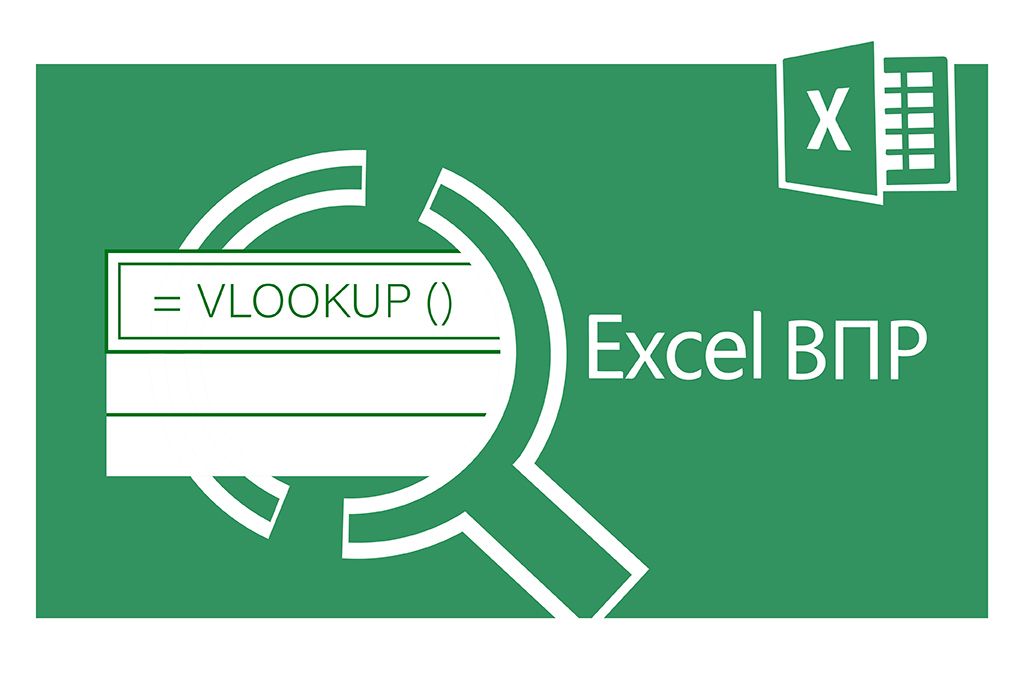20 порад по роботі з діаграмами та графіками в Excel

Excel – це потужний інструмент для візуалізації даних, але часто ми використовуємо лише "верхівку айсберга" його можливостей для діаграм. Розкрийте справжній потенціал візуалізації даних за допомогою 20 перевірених і не зовсім очевидних порад.
1. "Роз'їжджається" діаграма? Зафіксуйте її!
Проблема: ви редагуєте дані, додаєте рядки чи стовпці, а ваша діаграма починає "жити своїм життям" – змінює розмір, пропорції і виглядає вже не так гармонійно, як ви її налаштовували. Особливо дратує, коли діаграма вже відредагована до ідеалу.
Рішення: "зафіксуйте" діаграму! Властивості діаграми дозволяють вказати, чи має вона змінювати розмір та переміщуватися при зміні даних. Зробіть кілька кліків, і діаграма залишиться непорушною, як би ви не змінювали дані.
Як це зробити:
1.Клік правою кнопкою миші по діаграмі → "Формат області діаграми"
2. Праворуч відкриється панель → вкладка "Розмір та властивості" (іконка трикутника і квадрата)
3. У розділі "Властивості" → обрати опцію "Не переміщувати та не змінювати розмір". Тепер діаграма зафіксована!
2. Декілька діаграм на одному аркуші Excel
Проблема: коли на аркуші кілька діаграм, їх ручне вирівнювання та приведення до однакового розміру — це довгий та кропіткий процес. Хочеться швидко та акуратно упорядкувати "парад" діаграм.
Рішення: Excel має вбудовані інструменти для групового редагування діаграм. Виділіть потрібні діаграми, й ви зможете одночасно змінити їх розмір та вирівняти відносно одна одної за різними параметрами. Це заощадить час і додасть професіоналізму вашим звітам.
Як це зробити:
-
Виділіть діаграми, утримуючи клавішу Ctrl + клік по кожній діаграмі.
-
Перейдіть на вкладку "Формат" (з'явиться у верхньому меню при виділенні діаграми).
-
У групі "Розмір" задайте "Ширину фігури" та "Висоту фігури".
-
У розділі "Упорядкування" натисніть "Вирівняти" та оберіть потрібний тип вирівнювання (по верхньому краю, по центру тощо).
3. Правильна інтерпретація дат у діаграмах
Проблема: ви використовуєте стовпець із роками як категорію на діаграмі, а Excel сприймає роки як звичайні числа і відображає їх некоректно, наприклад, як шкалу значень, а не категорії.
Рішення: поясніть Excel, що рік — це дата! Є кілька шляхів: від форматування даних до вибору правильного типу діаграми. Важливо, щоб Excel правильно "зрозумів" тип даних, особливо коли мова йде про часові шкали.
Як це зробити:
-
Форматування даних: виділіть стовпець з роками, "Формат клітинок..." → "Число" → "Дата" → оберіть тип дати "Рік".
-
Вибір типу діаграми: при вставці діаграми перегляньте доступні типи й оберіть той, що підходить для часових рядів (графік, гістограма з віссю часу).
Лайфхак: якщо роки відображаються неправильно, спочатку спробуйте змінити формат даних або тип діаграми, і лише потім видаляйте підписи.
4. Комбінована діаграма Excel з різними величинами
Проблема: у вас є дані, де одні значення вимірюються тисячами, а інші — одиницями. На звичайній діаграмі "малі" значення стають майже непомітними на фоні "великих".
Рішення: використовуйте комбіновані діаграми з допоміжною віссю. Це дозволяє чітко відобразити обидва ряди даних, використовуючи різні шкали та, можливо, різні типи діаграм для кожного ряду на одній візуалізації.
Як це зробити:
-
Створіть звичайну діаграму.
-
Клік правою кнопкою миші по ряду даних, що "губиться" → "Змінити тип діаграми для ряду..." → "Комбінована".
-
Для цього ряду оберіть "Додаткова вісь" та, за бажанням, змініть тип діаграми (наприклад, на графік).
5. Діаграма в мить ока
Проблема: створення діаграм через меню займає час, особливо коли потрібно швидко візуалізувати дані "на ходу".
Рішення: використовуйте гарячі клавіші! Excel дозволяє миттєво створити стандартну діаграму, обрану за замовчуванням, лише одним поєднанням клавіш. А ви знали, що стандартну діаграму можна налаштувати під свої потреби?
Як це зробити:
-
Миттєве створення: виділіть будь-яку комірку в даних → Alt + F1 – діаграма створена!
-
Персоналізація стандартної діаграми: створіть та налаштуйте потрібну діаграму (тип, стиль). Клік правою кнопкою на діаграмі → "Змінити тип діаграми..." → клік правою кнопкою на обраному типі → "Зробити стандартним".
6. Діаграма з вибіркових даних: фокус на головному
Проблема: іноді потрібно відобразити на діаграмі лише певні стовпці даних, щоб сфокусувати увагу на ключових аспектах, а не показувати всю таблицю.
Рішення: використовуйте клавішу Ctrl для вибору лише потрібних стовпців. Це дозволяє створювати діаграми, що чітко відображають потрібну інформацію без зайвого "візуального шуму".
Як це зробити:
-
Виділіть стовпець із категоріями.
-
Утримуйте Ctrl і виділіть стовпець (або декілька) зі значеннями.
-
Вставте діаграму будь-яким способом (меню "Вставлення" або Alt + F1).
-
Excel створить діаграму лише для виділених стовпців.
.
7. Розумні діаграми для "розумних" таблиць
Проблема: дані постійно оновлюються і потрібно, щоб діаграми автоматично реагували на ці зміни, а не вимагали ручного редагування кожен раз.
Рішення: перетворіть вихідні дані на "Розумну таблицю" (Smart Table). Діаграми, створені на основі таких таблиць, стають по-справжньому динамічними: вони автоматично розширюють свій діапазон даних та оновлюються у реальному часі, коли ви додаєте нові рядки або стовпці до таблиці.
Як це зробити:
-
Виділіть діапазон даних → вкладка "Головна" → "Форматувати як таблицю" → оберіть стиль таблиці.
-
Створіть діаграму на основі цієї таблиці.
-
Додавайте нові дані в таблицю — діаграма оновиться автоматично!
8. Фільтруйте та керуйте діаграмами: аналізуйте під різними кутами
Проблема: потрібно тимчасово приховати частину даних на діаграмі, щоб зосередитися на конкретних аспектах, порівняти різні зрізи даних, але без видалення даних з таблиці.
Рішення: використовуйте вбудовані фільтри діаграм. Це зручний інструмент для швидкого керування відображенням даних: ви можете легко приховувати та показувати окремі ряди або категорії, аналізуючи дані під різними кутами.
Як це зробити:
-
Виділіть діаграму → клікніть на кнопку "Фільтр діаграми" поруч з діаграмою (іконка лійки) → зніміть/поставте галочки навпроти потрібних рядів/категорій → "Застосувати".
-
Щоб повернути приховані дані, просто встановіть галочки назад та знову натисніть "Застосувати".
9. Зведені діаграми: структуруйте хаос
Проблема: вихідні дані містять дублікати, і звичайна діаграма виглядає як "візуальний хаос", відображаючи кожен рядок окремо. Потрібно отримати узагальнену діаграму з підсумками та згрупованими категоріями.
Рішення: створюйте зведені діаграми (Pivot Charts). Excel автоматично узагальнить дані, підсумує значення та згрупує категорії, відображаючи на діаграмі лише узагальнені результати без дублікатів.
Як це зробити:
-
Виділіть комірку в даних → "Вставлення" → "Зведена діаграма".
-
У вікні "Створення зведеної діаграми" перевірте діапазон даних, оберіть місце розташування.
-
У "Конструкторі зведеної діаграми" перетягуйте поля в області "Осі (категорії)", "Легенда (ряди)", "Значення", налаштовуючи структуру зведеної діаграми.
-
Excel автоматично підсумує та згрупує дані, відображаючи на діаграмі узагальнені результати без дублікатів
10. Багаторівневі підписи — ієрархія даних на діаграмі
Проблема: дані мають складну ієрархічну структуру (категорії, підкатегорії), і потрібно чітко відобразити цю ієрархію на діаграмі, щоб вона була зрозумілою.
Рішення: використовуйте багаторівневі підписи (Multi-level Category Labels). Для цього дані повинні бути заздалегідь згруповані за категоріями. Багаторівневі підписи дозволяють чітко показати ієрархію на осі діаграми: спочатку категорії, а потім – підкатегорії під ними.
Як це зробити:
-
Підготуйте дані: додайте стовпець "Категорія" перед стовпцем "Підкатегорія".Наприклад, спочатку стовпець "Категорія" (Фрукти, Овочі), потім стовпець "Товар" (Яблука, Апельсини, Огірки, Помідори).
-
Виділіть діаграму → "Конструктор діаграм" → "Вибрати дані" .
-
У діалоговому вікні "Вибір джерела даних" у розділі "Підписи горизонтальної осі (категорії)" натисніть кнопку "Змінити".
-
У полі "Діапазон підписів осі" виділіть обидва стовпці – і з категоріями, і з підкатегоріями (наприклад, стовпці "Категорія" та "Товар").
-
Натисніть "OK" в обох діалогових вікнах.
11. Динамічні назви діаграм
Проблема: назва діаграми має бути пов'язана з даними та автоматично змінюватися, коли змінюються дані, щоб діаграма завжди залишалася актуальною та інформативною.
Рішення: прив'яжіть назву діаграми до комірки Excel, що містить текст назви. Тепер назва стане динамічною і буде автоматично оновлюватись, коли ви змінюєте текст у відповідній комірці.
Як це зробити:
-
Створіть назву діаграми. Виділіть діаграму, перейдіть на вкладку "Конструктор діаграм" -> "Додати елемент діаграми" -> "Назва діаграми" та оберіть потрібне розташування назви.
-
Виділіть текстове поле назви діаграми (клікніть на ньому, щоб з'явилася рамка).
-
Перейдіть у рядок формул та введіть знак рівності (=).
-
Клікніть на комірку, що містить текст, який ви хочете використовувати як назву діаграми.
-
Натисніть Enter.
Назва діаграми миттєво зміниться на текст з обраної комірки! Тепер, коли ви будете змінювати вміст цієї комірки, назва діаграми буде автоматично оновлюватися.
12. Вторинна кругова діаграма
Проблема: у круговій діаграмі деякі сегменти настільки малі, що їх майже не видно і важко проаналізувати їхню частку в цілому.
Рішення: використовуйте вторинну кругову діаграму. Вона дозволяє винести малі сегменти на окрему, збільшену кругову діаграму, роблячи їх видимими та легшими для аналізу.
Як це зробити:
-
Створіть звичайну кругову діаграму.
-
Виділіть діаграму → "Конструктор діаграм" → "Змінити тип діаграми" → "Кругова" → "Вторинна кругова".
13. Діаграма – це завжди "ОК"? Чи ні?
Порада: не завжди діаграма є найкращим рішенням. Перш ніж створювати діаграму, запитайте себе: чи потрібна вона взагалі? Іноді прості цифри говорять краще. Діаграма має бути доречною та додавати цінність, а не перетворюватися на "візуальний шум".
Загальне правило: якщо ваші дані складаються з трьох або менше значень, можливо, варто обійтися без діаграми. Особливо, якщо головна мета – донести точні цифри, а не виявити тенденції чи закономірності. Діаграми стають справді корисними, коли дані складніші та потрібно візуально представити взаємозв'язки, тенденції чи розподіл.
14. Точність понад усе? Тоді таблиця – ваш вибір!
Порада: діаграми – це абстракція. Якщо точність даних критично важлива (наприклад, у фінансах, медицині), обирайте таблиці. Вони відображають точні значення, на відміну від діаграм, де значення оцінюються приблизно.
15. Зрозумілі мітки – ключ до інформативної діаграми
Порада: діаграма без зрозумілих міток – як карта без назв. Обов'язково використовуйте чіткі мітки осей, що вказують на величини та одиниці виміру. Інформативна діаграма починається зі зрозумілих міток.
16. Використовуйте кольори розумно
Порада: колір – потужний інструмент візуалізації. Використовуйте кольори цілеспрямовано, відповідно до мети візуалізації, щоб виділити категорії, виміри. Хаотичне використання кольорів лише заплутує. У простих випадках однотонна діаграма може бути кращою за кольорову "мішанину".
17. Кругові діаграми: обмеження та альтернативи
Кругові діаграми – це, м'яко кажучи, не найкращий вибір для представлення порівняльних даних. Людському оку важко точно оцінювати площі секторів. Вони корисні для відображення частки кожної категорії у загальному цілому, особливо коли категорій небагато і між ними є значні відмінності. Для порівняння ж кращі стовпчасті діаграми: стовпчики легко порівнювати за висотою, що дозволяє швидко та точно визначити, які категорії мають більші чи менші значення.
18. 3D – це "вау!" чи "ой-ой-ой!"?
3D-графіки виглядають ефектно – глибина, тіні, об'єм… Здається, що вони додають візуалізації "крутості" та привабливості. Але чи завжди "круто" означає "краще"? У випадку з 3D-графіками – часто ні!
3D-графіки часто спотворюють дані та ускладнюють їх сприйняття. Проєкція 3D на площину спотворює пропорції. У більшості випадків 2D діаграми простіші, зрозуміліші та точніші. Винятки – спеціалізовані випадки, як поверхні або інтерактивні 3D-діаграми. Загальне правило: уникайте 3D, якщо можна обійтися 2D.
19. Пам'ятайте про доступність діаграм
Порада: робіть діаграми доступними для всіх, включаючи людей з обмеженими можливостями.
Основні принципи доступності:
-
Високий контраст: використовуйте контрастні кольори між текстом, елементами діаграми та фоном. Це особливо важливо для людей зі слабким зором.
-
Дружність до дальтоніків: уникайте використання комбінації червоного та зеленого кольорів на одній діаграмі, оскільки це може бути проблематично для людей з дальтонізмом (наприклад, протанопією – нездатністю сприймати червоний колір).
-
Використовуйте альтернативні кольорові схеми, дружні до дальтоніків, або монохромні палітри.
-
Альтернативний текст та описові мітки: для людей, що використовують програми читання з екрана, додавайте альтернативний текст до діаграм, а також детальні заголовки та мітки.
20. Обережно, упередження!
Порада: візуалізація може бути необ'єктивною. Будьте уважні до упереджень – культурних, когнітивних. Наприклад, кольори мають культурні асоціації (червоний колір символізує зростання в Китаї). Уникайте упереджень підтвердження (показувати дані так, щоб підтвердити власну думку) та упереджень формулювання. Ваша мета – донести правду про дані об'єктивно та неупереджено.
Використовуйте ці поради як відправну точку для вашої роботи, експериментуйте, відкривайте нові підходи – і ви зможете перетворювати сухі цифри на живі, захопливі історії!
Хочете глибше зануритися у світ Excel та стати справжнім гуру аналізу даних? Запрошуємо приєднатися до нашого курсу з Excel! Навчимо не лише створювати діаграми, але й ефективно використовувати весь спектр інструментів Excel для аналізу, автоматизації та візуалізації даних.
Курс "Excel: бізнес-аналіз та прогнозування"
А для тих, хто хоче отримати швидкий старт та прокачати свої навички за короткий термін, ми підготували спеціальний Excel-марафон. Старт вже 17 лютого! Не пропустіть свій шанс вийти на новий рівень володіння Excel (cлідкуйте за анонсами у наших соцмережах)