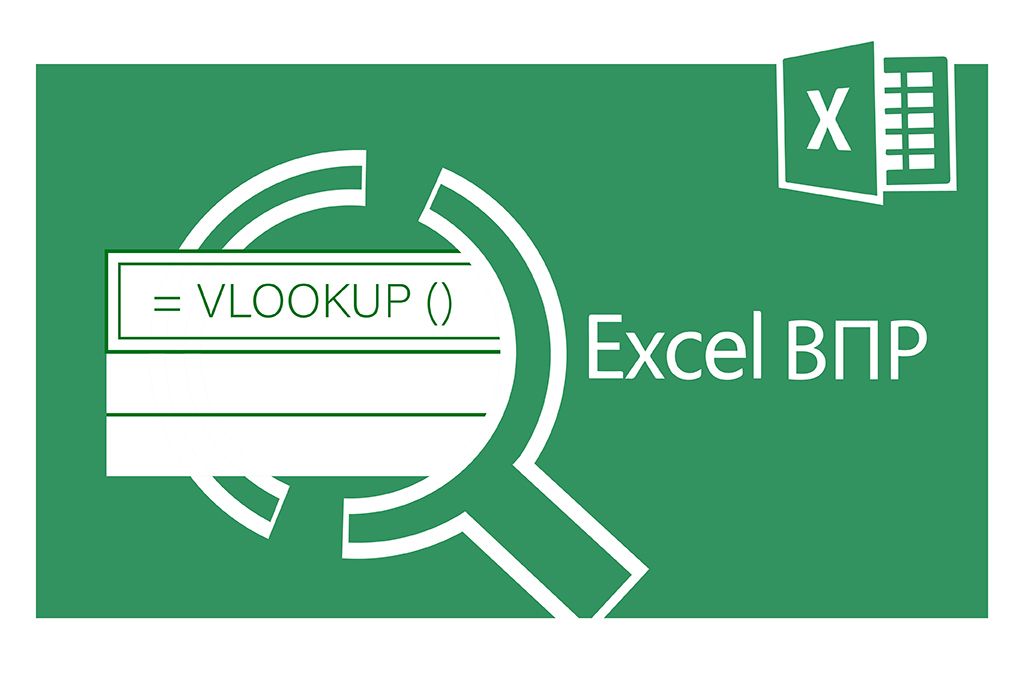3 способи групування клітинок

За допомогою групування стовпчиків ви зможете легко показувати або приховувати різні робочі області та бачити ті дані, які вам потрібні.
Спосіб №1. Застосування команди Групувати (Group)
Для прикладу візьмемо таблицю з даними про продажі смартфонів по місяцях.

Нам потрібно згрупувати усі стовпці між стовпцем «Смартфон» і стовпцем «Загальний підсумок», щоб у подальшому ці дані можна було приховувати або відкривати одним кліком.
Крок 1. Оберіть стовпчики, які необхідно згрупувати

Крок 2. Перейдіть на вкладу Дані. У групі команд Структура оберіть Групувати.
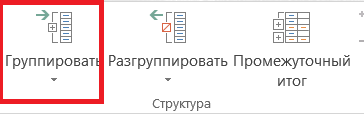
Над згрупованими стовпчиками з’являється сіра лінія

При натисканні кнопки 1 або знаку мінус у верхньому кутку усі стовпчики групи буде приховано, й у таблиці представлено тільки загальний результат.
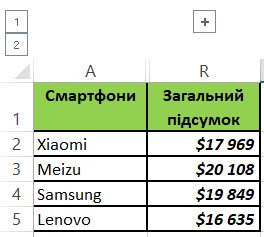
Щоб знову відобразити їх, натисніть кнопку плюс (+) або 2.
Також ми можемо створити внутрішні групи в основній групі. Наприклад, для кожного кварталу.
Крок 1. Оберіть стовпчики для включення до внутрішньої групи.
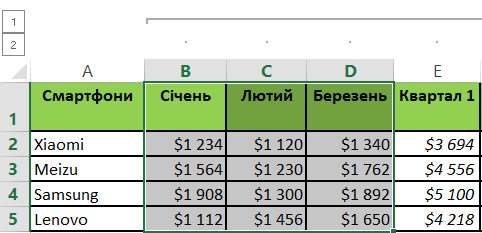
Крок 2. Перейдіть на вкладу Дані — Структура —Групувати.
Тепер у нас створена внутрішня група другого рівня

NB! Групувати можна лише суміжні стовпці, тому для кожної групи доведеться проводити таку саму процедуру групування.

Щоб згорнути кожну внутрішню групу, натисніть кнопку мінус (-) у верхній частині групи, яка відповідає групі.
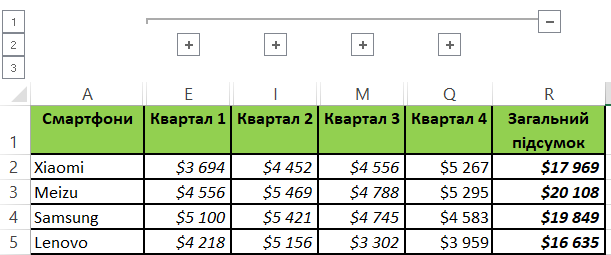
Спосіб №2: Різновид способу №1
Замість стовпців обираємо комірки у стовпцях і застосовуємо для них команду Групувати.
Знову звернемося до прикладу з продажем телефонів.
Крок 1. Оберіть принаймні одну комірку в стовпцях, які потрібно згрупувати

Крок 2. Дані — Структура — Групувати
Крок 3. У діалоговому вікні Групування оберіть опцію Стовпці
Створюється схема рівня 1. Тепер ви можете легко приховати стовпчики, натиснувши кнопку (-) мінус у кінці сірої лінії верхньої правої частини аркуша.
Для відображення усіх стовпчиків натисніть +
Спосіб №3: Використання параметру Автоматична структура (Auto Outline)
У тому ж самому прикладі обираємо стовпчики, які потрібно згрупувати, переходимо на вкладку Дані — Структура—Групувати — Автоматична структура.
Стовпці набору даних групуються в один контур рівня 1 та три контури рівня 2 (продажі телефонів за три квартали).

Розглянемо випадок, коли підсумкові стовпці знаходяться ліворуч від стовпців деталей:

Натисніть піктограму запуску діалогового вікна в нижньому правому куті групи команд Структура.
У вікні Параметри зніміть прапорець Підсумкові стовпці праворуч від деталей і натисніть ОК
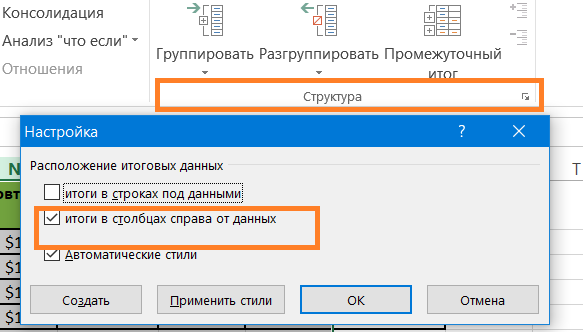
Далі використовуйте параметр Автоматична структура
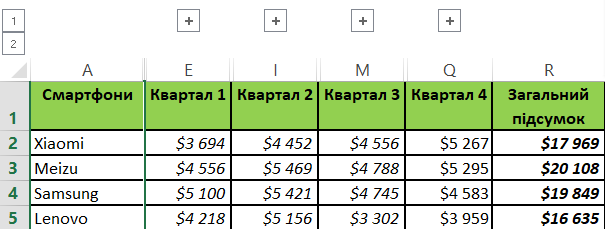
Щоб розгрупувати стовпці, виконайте такі дії:
Крок 1. Оберіть стовпці, які потрібно розгрупувати (всю таблицю або окремі стовпчики)
Крок 2. Оберіть Дані — Структура — Розгрупувати.
Для видалення усіх груп стовпців оберіть параметр Очистити структуру у групі команд Розгрупувати.
Готово!
P.S. Вивчити основні та просунуті функції Excel ви зможете на нашому курсі Excel: бізнес-аналіз та прогнозування
Дізнайтеся більше про повну програму "EXCEL: бізнес-аналіз і прогнозування"