3 способи видалення порожніх клітинок

Обирати вручну стопвчики та видаляти їх один за одним — справа неефективна (особливо у великому наборі даних), та ще й загрожує помилками.
На жаль, у розумному Excel немає вбудованої функції, яка дозволяє одним кліком видалити порожні стовпчики. Але це можна зробити за допомогою комбінації різних функцій.
Спосіб 1. Ручне видалення порожніх стовпчиків
Цей метод підходить для невеликих таблиць із малим набором даних
Крок 1. Натисніть на заголовок порожнього стовпчика, який потрібно видалити.
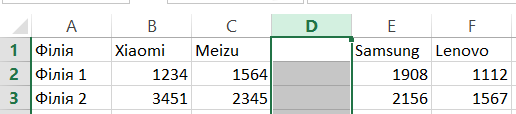
Крок 2. Права кнопка мишки відкриває контекстне меню. Оберіть опцію Видалити.
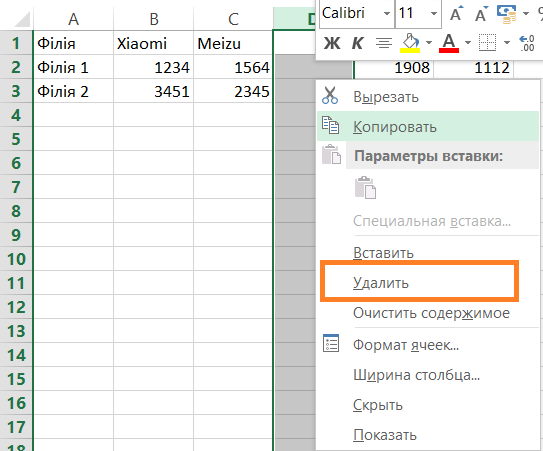
Готово!
*Якщо потрібно видалити за один раз кілька порожніх стовпчиків, утримуйте клавішу Ctrl та натискайте заголовки усіх порожніх стовпчиків. Повторіть кроки, що наведено вище.
Спосіб 2. Видалення порожніх стовпчиів за допомогою функцій COUNTА+FIND and Replace
Для великих масивів даних кращим способом видалення порожніх стовпчиків є додавання вгорі допоміжного рядка та використання функції COUNTA (СЧЕТЗ) для визначення усіх порожніх стовпців.
Крок 1. Виберіть перший рядок набору даних, для чого натисніть на номер рядка.
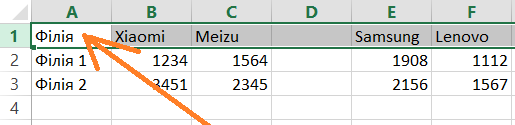
Крок 2. Виділіть весь перший рядок, натисніть праву кнопку мишки для виклику контекстного меню та оберіть Вставити.
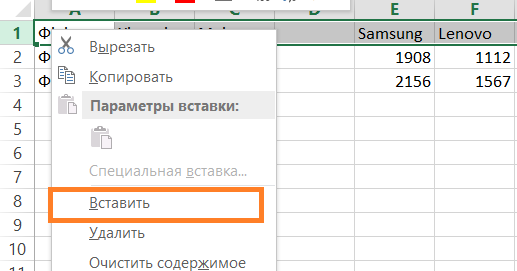
Крок 3. У першу клітинку цього нового рядка введіть формулу:
=IF(COUNTA(A2:A1048576)= 0,"Blank","Not Blank")
Далі скопіюйте її для всіх клітинок допоміжного рядка
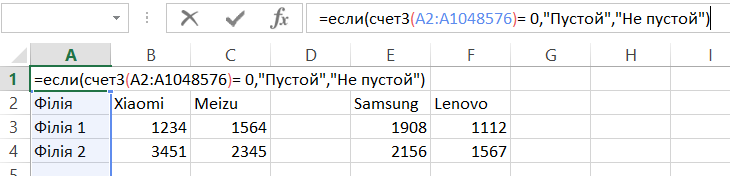
COUNTA (СЧЕТЗ) підраховує кількість непорожніх клітинок у вказаному діапазоні. Вона повертає значення більше 0 для порожніх стовпчиків та 0 для порожніх.
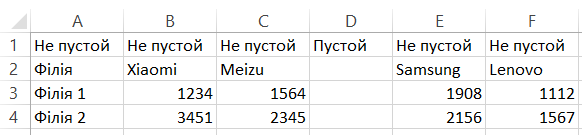
Функція IF (ЯКЩО) повертає Порожній у комірку, якщо весь стовпець під нею порожній, і Не порожній, якщо він не порожній.
Крок 4. Виділіть усі клітинки в рядку, де раніше ввели формулу COUNTA
Крок 5. Утримуючи Ctrl, натисніть клавішу F. З’явиться вікно Знайти та замінити (Find and Replace).
Крок 6. Введіть текст Порожній у полі Знайти.
Крок 7. Натисніть Параметри.
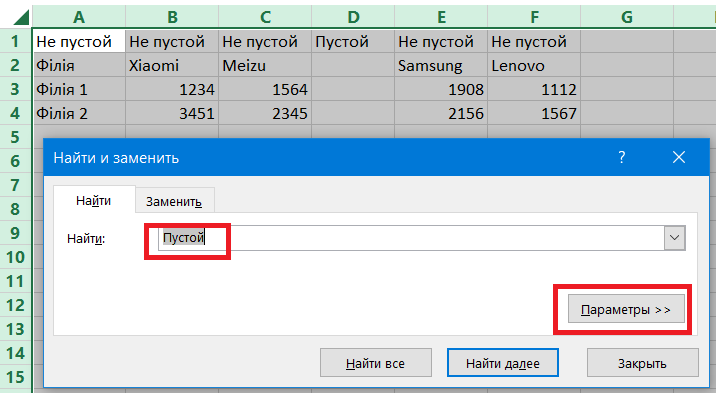
Крок 8. У меню Пошук виберіть Значення. Поставте прапорець біля опції Відповідає всьому вмісту комірки.
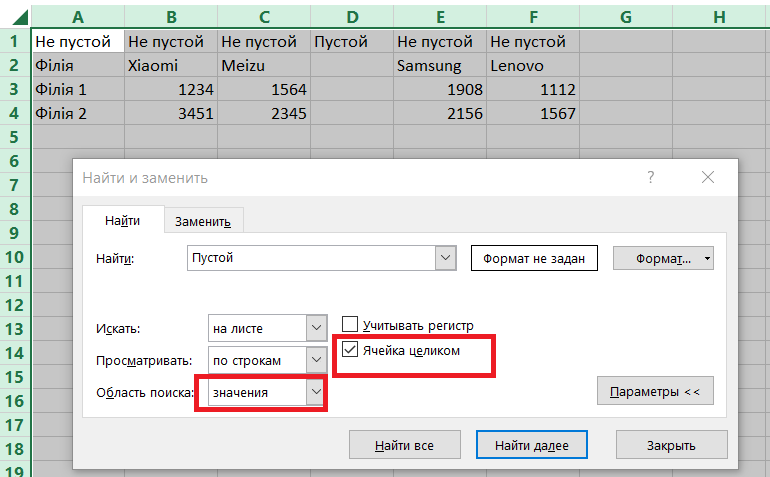
Крок 9. Натисніть Знайти все
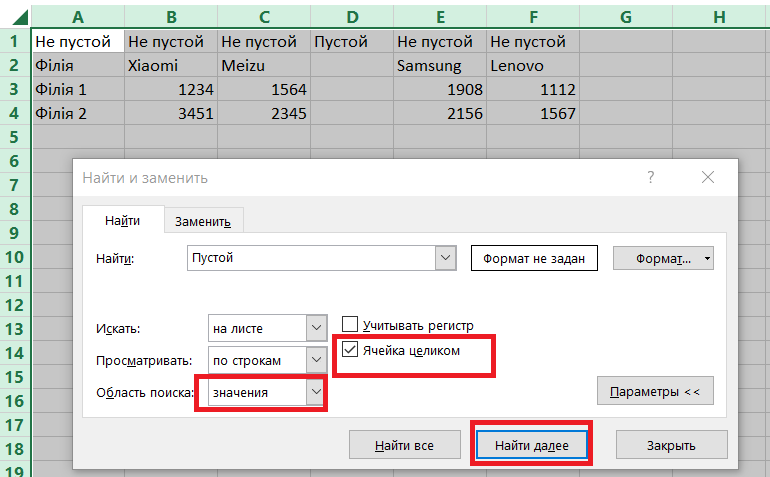
Крок 10. Натисніть Ctrl+A для вибору всіх комірок.
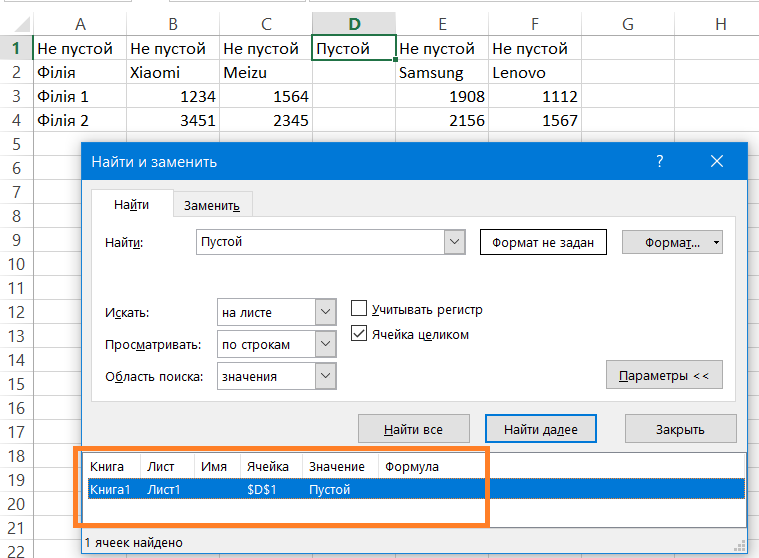
Крок 11. Натисніть правою кнопкою мишки на будь-якій із виділених клітинок, у якій є текст Порожній, та натисніть Видалити.

Крок 11. У діалоговому вікні видалення оберіть Весь стовпець.
*Функція COUNTA повертає 0, лише якщо всі клітинки в стовпці порожні. Якщо в клітинках порожнього стовпчика є пробіли, функція COUNTA не вважатиме їх порожніми.
Спосіб 3. Використання функцї COUNTA з функцією Sort
Тут замість діалогового вікна Знайти та замінити (Find and Replace) ми будемо використаємо опцію Сортувати (Sort)
Спочатку виконаємо кроки 1-3 із попереднього прикладу, щоб повернути текст Порожні/Не порожні у відповідні стовпчики.
Далі відсортуємо весь набір даних:
Крок 1. Виберіть увесь набір даних включно з допоміжним рядком та перейдіть на вкладку Дані
Крок 2. У групі Сортування та фільтр оберіть Сортувати. Відкриється діалогове вікно Сортування.
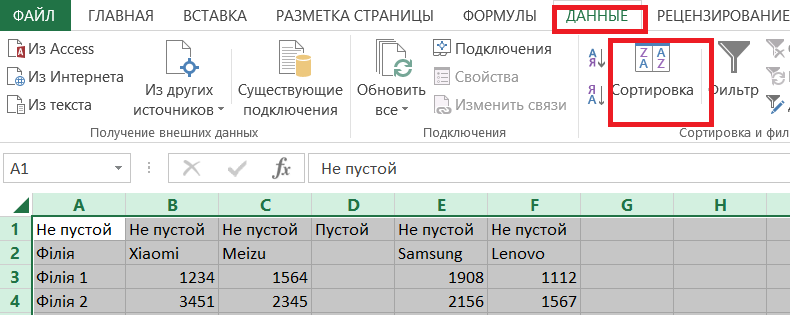
Крок 3. Натисніть Параметри
Крок 4. У спадному меню Сортувати за оберіть Рядок 1.
Залиште порядок сортування від А до Я
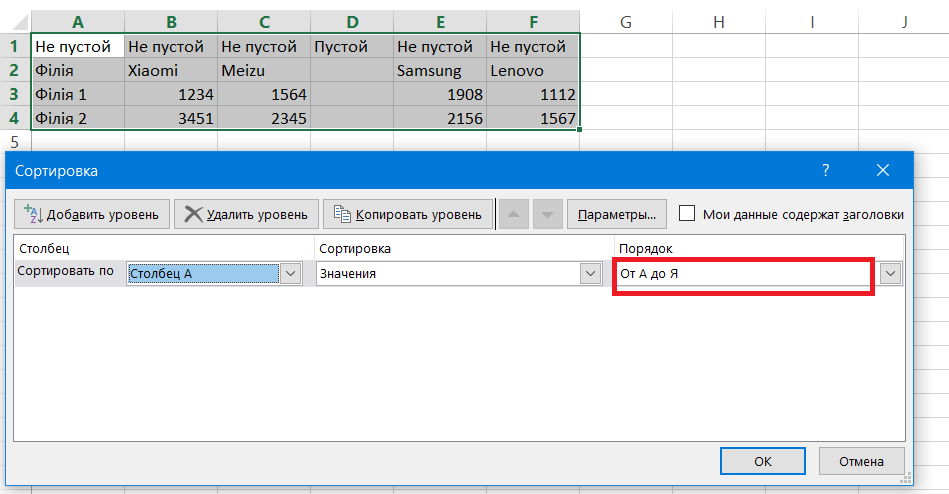
Ці кроки відсортують дані та об’єднають усі порожні та непорожні стовпці.
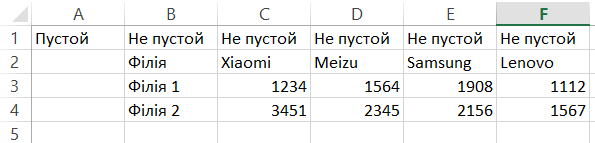
Тепер ви можете одним кліком видалити порожнє, після чого можна видалити допоміжний рядок.
Дізнатися основні та просунуті функції Excel ви зможете на курсі Excel: бізнес-аналіз та прогнозування
Дізнайтеся більше про повну програму "EXCEL ADVANCED: поглиблені інструменти"



