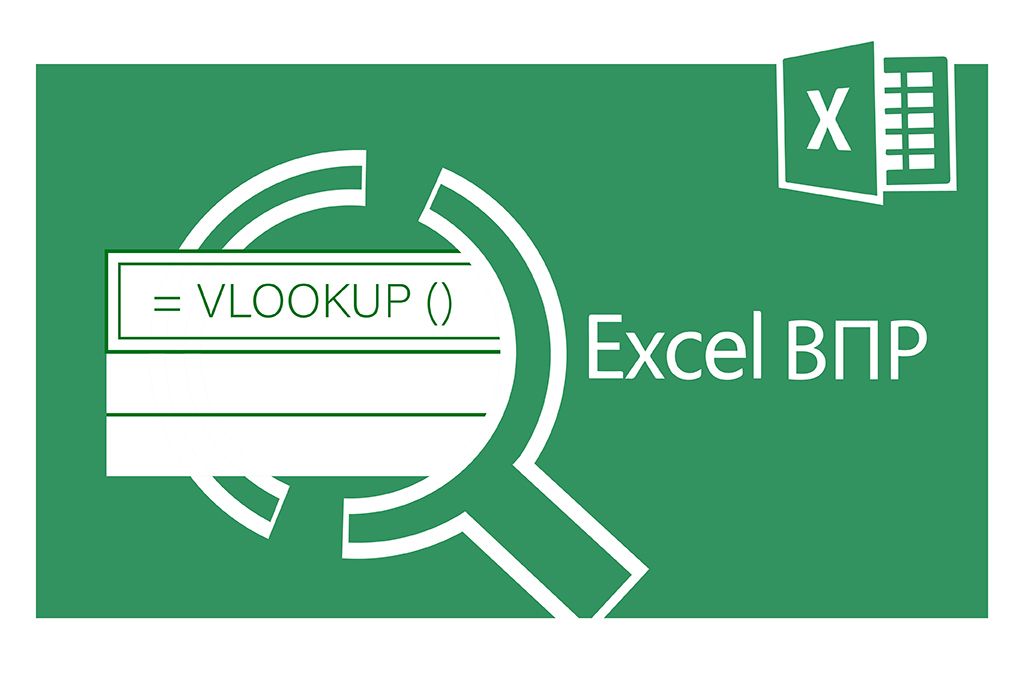7 секретних трюків, як значно спростять вашу роботу з Excel

Excel — це справжній скарб для тих, хто вміє ним користуватися. В ньому є безліч прихованих можливостей, які значно полегшать вашу роботу. Зібрали для вас 7 секретних трюків, які допоможуть швидше й ефективніше виконувати щоденні завдання в Excel.
Трюк 1. Групування аркушів для виконання однотипних дій з однотипними аркушами
Якщо у вас є кілька аркушів з однотипною інформацією (скажімо, звіти за кожен місяць на окремих аркушах), і ви хочете внести зміни одночасно в усі ці аркуші (наприклад, змінити форматування всіх заголовків), Excel дозволяє це зробити за допомогою групування аркушів, що дозволить вам зекономити час та уникнути помилок.
Як це зробити:
-
Виберіть перший аркуш, який ви хочете включити в групу.
-
Затисніть клавішу Shift та натисніть останній з аркушів, які потрібно додати до групи.
-
Усі аркуші стануть виділені, отже, згруповані.
-
Тепер усі зміни, які ви вносите на одному аркуші, будуть автоматично застосовані до всіх аркушів у групі.
-
Скасувати режим групування можна через ту ж саму клавішу Shift.
Трюк 2. Автоматичне ділення або множення діапазону комірок на число
Іноді виникає необхідність швидко помножити або поділити всі значення в діапазоні комірок на певне число (наприклад, перевести дані в гривнях у долари). Це можна зробити без потреби вводити формулу в кожну комірку, використовуючи спеціальну вставку.
Як це зробити:
-
Введіть число, на яке потрібно поділити або помножити, в окрему комірку і скопіюйте його.
-
Виділіть діапазон комірок, який ви хочете змінити.
-
Клацніть правою кнопкою миші на виділений діапазон і виберіть "Спеціальна вставка".
-
У вікні, що з’явилося, виберіть "Множення" або "Ділення", залежно від того, що вам потрібно зробити, і натисніть "ОК".
Трюк 3. Примітки у формулах через функцію Ч( )
Це маловідома, але дуже корисна фішка Excel, що дозволяє додавати примітки безпосередньо у формулі. Функція Ч перетворює весь зміст у числа, а текст — на число 0. Даний фрагмент у формулі перетворюється в нуль і не впливає на розрахунки. А ми отримуємо зручну примітку безпосередньо у комірці
Цей трюк корисний для пояснення складних обчислень або нагадування про певні особливості формули. Наприклад, ви створюєте складну формулу для розрахунку бонусів співробітників, і хочете додати пояснення, щоб у майбутньому не забути, чому обчислення проводяться саме так. Примітка допоможе уникнути непорозумінь.
Як це зробити:
Введіть формулу як зазвичай, а потім додайте функцію Ч( ) після завершення основної формули, наприклад: =СУММ(A1:A10) * B1 + Ч("Премія обчислюється на основі загального продажу, помноженого на відсоток виконання плану").
Трюк 4. Автоматична сума кількох аркушів
Excel дозволяє виконувати арифметичні дії над даними з декількох аркушів, що особливо корисно, коли у вас є подібні таблиці на кожному аркуші, і вам потрібно швидко підсумувати їх значення.
Наприклад: ви ведете облік витрат на різних проєктах, де кожен проєкт представлений на окремому аркуші. Автоматичне сумування допоможе швидко отримати загальні витрати по всіх проєктах без необхідності переходити з аркуша на аркуш
Як це зробити:
Введіть формулу типу =SUM(Аркуш1:Аркуш3!A1),
де Аркуш1:Аркуш3 — це діапазон аркушів,
A1 — адреса комірки, в якій ми будемо сумувати
Аналогічно можна використовувати не тільки функцію підсумовування, але й інші арифметичні значення — середнє, найбільше тощо
Трюк 5. Округлення чисел через функцію ОКРУГЛ()
Округлення чисел в Excel може бути корисним, коли вам потрібна точність до певної кількості десяткових знаків. Використання цієї функції дозволить уникнути зайвої деталізації та зробить звіт більш читабельним
Як це зробити:
Введіть =ОКРУГЛ(число, кількість_знаків), де число — це число або формула, яку потрібно округлити, а кількість_знаків — це кількість знаків після коми. Наприклад, =ОКРУГЛ(123.4567, 2) дасть результат 123.46.
Трюк 6. “Суперприхований” аркуш
Excel дозволяє приховати аркуші так, що їх неможливо відобразити стандартними засобами (тобто при натисканні правою кнопкою на перелік аркушів). Цей трюк корисний, якщо потрібно приховати конфіденційну інформацію, або якщо потрібно використати цей аркуш для певних розрахунків, або ж для запобігання випадковому зміненню важливих даних.
Як це зробити:
-
Натисніть Alt + F11 для відкриття редактора макросів Visual Basic (або перейдіть на вкладку Розробник — Visual Basic).
-
Ліворуч ви побачите перелік аркушів
-
Оберіть аркуш, який потрібно приховати.
-
У властивостях аркуша знайдіть параметр Visible і встановіть значення xlSheetVeryHidden. Це значення відповідає суперприхованому аркушу
-
Тепер обраний аркуш стає невидимим. Повернути відображення аркуша можна так само — задати попередні налаштування (Visible).
За допомогою Visual Basic ви можете робити справжні дива з макросами, які значно розширюють можливості Excel..
До речі, VBA має доволі простий синтаксис. Тому навіть якщо ви не маєте навичок програмування, опанувати макроси буде нескладно.
Трюк 7. Приховування помилок за допомогою функції ЕСЛИОШИБКА( )
Якщо ваша формула може видавати помилку (наприклад, при діленні на нуль або у випадку порожніх комірок), використання функції ЕСЛИОШИБКА( ) дозволить замінити помилку на інший текст або значення.
Наприклад, коли розраховуємо відсоткове відхилення двох показників, одне з яких у базисному періоді відсутнє (нульове). В результаті виникає помилка #DIV!0 (оскільки на нуль ділити не можна). Функція ЕСЛИОШИБКА() дозволить приховати помилку.
Як це зробити:
Розташуйте потрібну формулу всередину функції, а останнім аргументом буде що потрібно відображати замість помилки
=ЕСЛИОШИБКА(ваша_формула, значення_якщо_помилка)
Наприклад, =ЕСЛИОШИБКА(A1/B1, "_").
Якщо у B1 буде 0, формула поверне текст "_" (прочерк), замість того, щоб видавати звичну помилку ділення на нуль.
Ці трюки лише поверхнево показують, які можливості ховаються в Excel. Уявіть, наскільки ефективнішою може стати ваша робота, якщо освоїти всі секрети цієї програми.
А якщо ви хочете не просто знати трюки, а вміти робити справжні дива з макросами, запрошуємо вас на наші курси “Excel: бізнес-аналіз та прогнозування” та «EXCEL VBA (МАКРОСИ): АВТОМАТИЗАЦІЯ БІЗНЕС-ЗАДАЧ».
Приєднуйтесь і відкрийте для себе нові горизонти у роботі з даними!
Дізнайтеся більше про повну програму "EXCEL VBA (МАКРОСИ): АВТОМАТИЗАЦІЯ БІЗНЕС-ЗАДАЧ"
Дізнайтеся більше про повну програму "EXCEL: бізнес-аналіз і прогнозування"