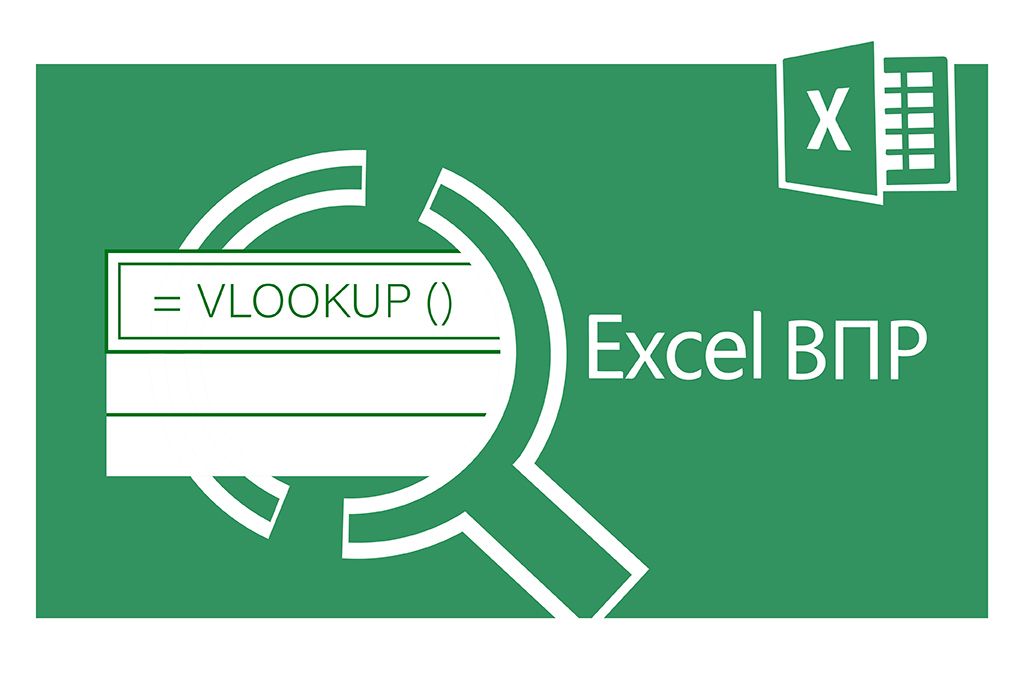7 способів редагування комірок

1.Редагування безпосередньо в комірці
Щоб почати вносити зміни у комірку, вам потрібно перейти у режим редагування.
Для цього скористайтеся двома простими способами:
Спосіб 1. Наведіть курсор на потрібну комірку та натисніть клавішу F2 (якщо у вас не працюють функціональні клавіші, наберіть комбінацію Fn + F2)
Спосіб 2. Двічі клацніть лівою кнопкою мишки у комірці, яку потрібно редагувати.
*Профі зазвичай користуються саме способом введення за допомогою клавіш. Якщо ви заведете звичку замінювати роботу мишкою на комбінацію клавіш, ви дуже швидко побачите, наскільки неефективним є використання мишки.
2.Редагування за допомогою панелі формул
Якщо ви працюєте з довгими та складними формулами, зручніше для редагування скористатися панеллю формул, що знаходиться під головною стрічкою на аркуші Excel
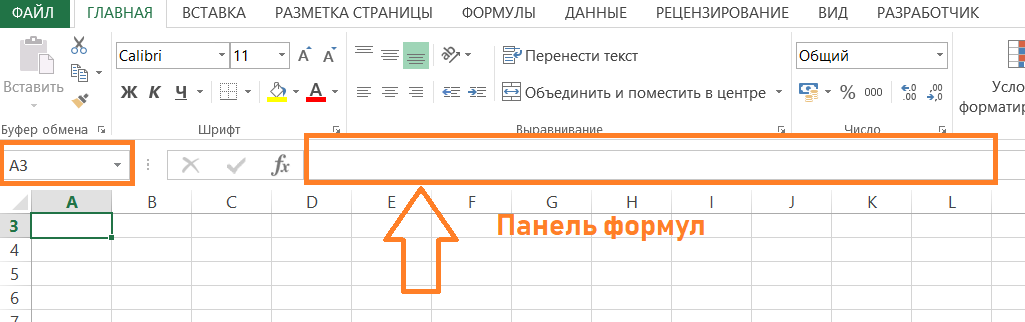
Щоразу, коли ви вводите дані в комірку, її вміст стає видимим на панелі формул. Саме тут можна редагувати вміст клітинки.
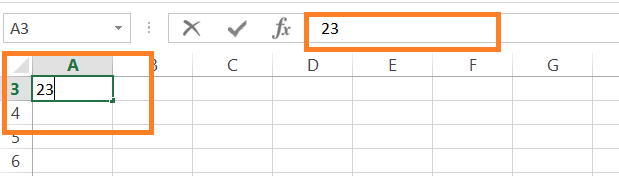
Зверніть увагу: при виборі діапазону клітинок панель формули відобразить лише вміст активної комірки.
3.Розрив рядків у клітинці
Коли ви вводите у комірку текст і натискаєте Enter, ви переходите до наступної комірки.
Якщо вам потрібно перейти до наступного рядка поточної клітинки, скористайтеся комбінацією ALT + Enter, попередньо встановивши курсор у місце, з якого потрібно зробити розрив рядків.
4.Видалення вмісту усієї комірки
Оберіть комірку, з якої потрібно видалити вміст, і натисніть Delete.
5.Видалення частини тексту з клітинки
Клавіша Delete видаляє весь текст із комірки. Якщо вам потрібно прибрати (або скопіювати/вирізати) лише частину тексту, тоді:
- оберіть клітинку,
- натисніть F2 або двічі клацніть по клітинці мишкою)
- встановіть курсор у місце, з якого потрібно почати видалення/копіювання/вирізання частини тексту
- перетягуйте мишку для вибору тексту (або утримуйте клавішу Shift та стрілочками вліво чи вправо переміщуйтесь у клітинці
- далі для видалення обраного тексту скористайтеся клавішею Del або Backspace (або Ctrl + C для копіювання, або Ctrl + X, щоб вирізати текст)
6. Скасувати редагування, виконане в комірці
Щоб скасувати зміни, натисніть Ctrl + Z. Ця комбінація скасовує всі зміни, які були внесені від початку до закінчення редагування комірки
7. Редагування декількох комірок
Якщо ви обираєте діапазон клітинок і вводите текст, він відобразиться тільки в активній клітинці.
Якщо вам потрібно заповнити цим же текстом діапазон, скористайтеся наступним лайфхаком:
- Виділіть за допомогою клавіші Ctrl діапазон комірок, у які потрібно ввести текст
- Введіть текст у першу комірку
- Утримуйте Ctrl та натисніть Enter
- Тепер текст буде перенесено в усі виділені комірки
Так само це працює і з формулами.
Детально тонкощі роботи з таблицями Excel розглядаємо на курсі Excel: бізнес-аналіз та прогнозування
Що робити, якщо не виходить редагувати клітинки?
1. Перевірте, чи не вимкнено редагування
- Перейдіть на на вкладку Файл
- Оберіть «Параметри» — «Додаткові параметри»
- Переконайтеся, що увімкнуто прапорець біля опції «Дозволити редагування безпосередньо в клітинці». Якщо він був знятий, увімкніть його.
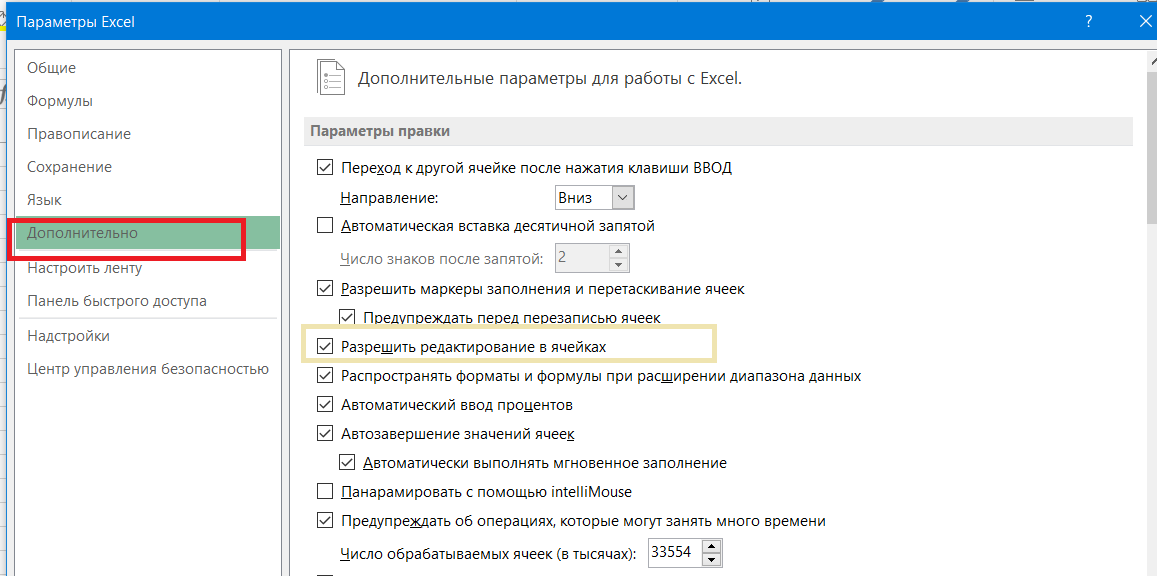
2. Перевірте, чи не захищені/заблоковані комірки
Ви не зможете редагувати комірки, якщо аркуш або діапазон комірок захищений від редагування.
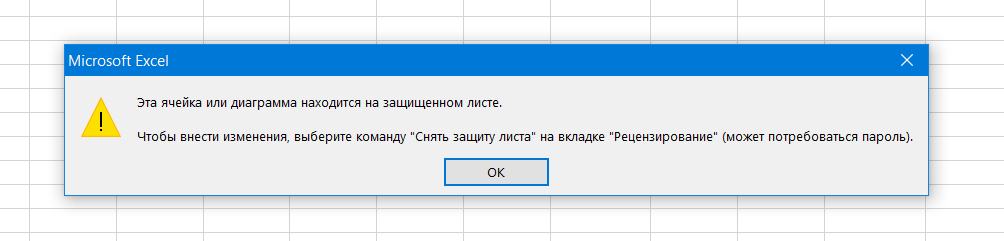
Щоб перевірити, чи не захищені комірки, виконайте наступне:
- Перейдіть на вкладку «Рецензування».
- У групі команд оберіть «Захист аркуша»
- Якщо аркуш був захищений, програма запропонує ввести пароль.
3. Перевірте, чи файл доступний лише для читання
У такий файл також неможливо вносити зміни. Про це повідомлятиме жовта смужка вверху файлу. Вам потрібно лише натиснути «Увімкнути» на цій стрічці, і файл знову буде доступним для редагування
*Зверніть увагу: файл, доступний лише для читання, не надає захист від редагування (для цього потрібно встановлювати додатковий захист паролем).
Дізнайтеся більше про повну програму "EXCEL: бізнес-аналіз і прогнозування"