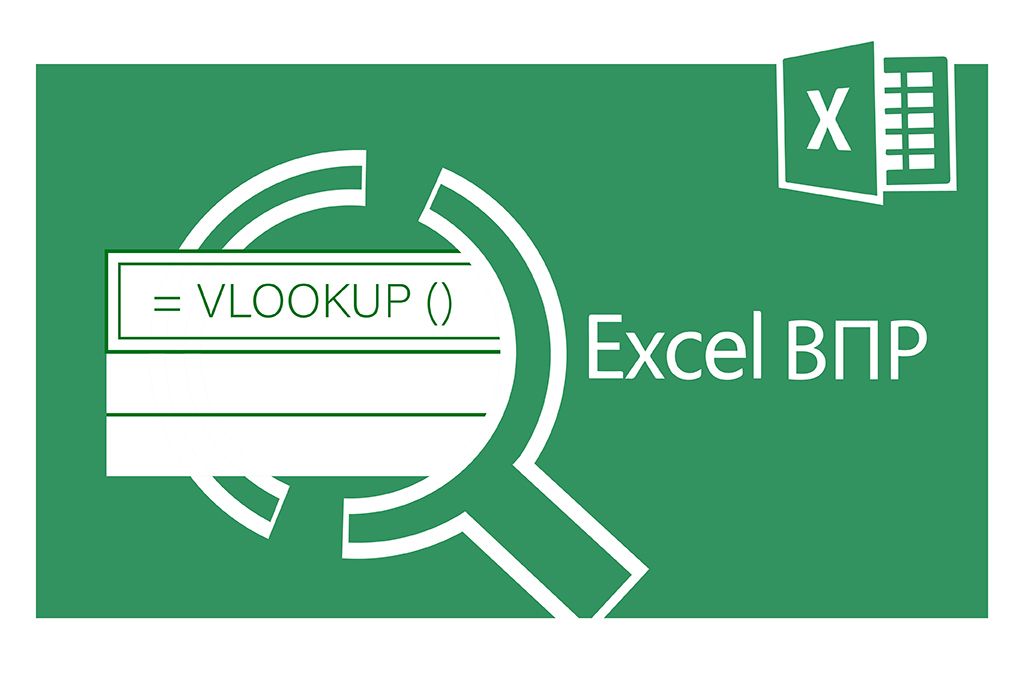8 порад із захисту даних в Excel

В епоху цифрових технологій, коли інформація є найціннішим активом, захист файлів Excel від небажаних очей та потенційних загроз стає надзвичайно актуальним. Excel пропонує широкий спектр функцій безпеки, про які, на жаль, багато користувачів навіть не підозрюють.
1. Надійні паролі
Пароль — це ваш перший і найпростіший рівень захисту. Не недооцінюйте його силу! Excel пропонує кілька рівнів парольного захисту:
-
Пароль на відкриття файлу: захищає файл від несанкціонованого відкриття. Без пароля ніхто не зможе навіть переглянути вміст вашої книги.
-
Пароль на змінення файлу: дозволяє перегляд, але обмежує редагування. Ідеально, якщо ви хочете поділитися файлом для ознайомлення, але запобігти випадковим змінам.
-
Пароль для захисту аркуша/книги: захищає структуру книги (додавання, видалення, перейменування аркушів) або окремі аркуші від редагування.
Щоб встановити пароль на відкриття файлу:
-
Перейдуть у меню Файл → Зберегти як
-
Натисніть кнопку Сервіс (або Інструменти в деяких версіях Excel) → Загальні параметри.
-
У новому діалоговому вікні ви побачите поля для введення “Пароль для відкриття” та “Пароль для зміни”.
-
Введіть надійні паролі (різні для відкриття та зміни, якщо потрібно) та натисніть OK
Поради:
-
Використовуйте складні та довгі (від 8 до 12 символів) паролі.
-
Комбінуйте великі та малі літери, цифри та спеціальні символи.
-
Уникайте очевидних паролів, таких як “12345” або “password”.
-
Пам'ятайте, що Excel не зможе відновити забутий пароль. Безпека починається з вас!
2. Захист аркуша та книги
Щоб уникнути випадкового або зловмисного змінення важливих даних, можна заблокувати від редагування окремі аркуші або книгу.
-
Захист аркуша: дозволяє обмежити дії користувачів на окремому аркуші. Наприклад, ви можете дозволити введення даних лише в певні клітинки, заборонити видалення рядків або стовпців, форматування тощо.
-
Захист книги: запобігає змінам у структурі книги (користувачі не зможуть додавати, видаляти, переміщувати чи перейменовувати аркуші).
Щоб захистити аркуш від змін:
-
Виділіть аркуш, який потрібно захистити.
-
Перейдіть на вкладку Рецензування → у групі Захист натисніть Захистити аркуш
-
У діалоговому вікні “Захистити аркуш” введіть пароль (за бажанням) та виберіть, які дії дозволити користувачам (наприклад, “Виділення заблокованих клітинок”, “Форматування клітинок” тощо).
-
Якщо потрібно захистити лише певні діапазони, скористайтеся функцією Захист діапазонів.
-
Для захисту структури книги (від додавання, переміщування чи видалення аркушів) перейдіть до Рецензування → Захистити книгу.
Важливо пам'ятати: захист аркуша та книги — це не стільки функція безпеки, скільки спосіб запобігти випадковим змінам даних. Це не зупинить досвідченого користувача, який захоче обійти захист, але ефективно захистить від ненавмисних помилок.
3. Керування макросами
Макроси можуть значно автоматизувати рутинні завдання в Excel, але вони також можуть бути джерелом загроз, якщо використовуються зловмисно. Шкідливі макроси можуть пошкодити ваші дані або систему.
Налаштуйте параметри безпеки макросів: Excel дозволяє контролювати, як обробляються макроси. Ви можете встановити рівень безпеки, який блокує виконання макросів з невідомих джерел або вимагає явного підтвердження для їх запуску.
Щоб налаштувати безпеку макросів:
-
Перейдіть у меню Файл → Параметри → Центр безпеки → Параметри центру безпеки → Параметри макросів
-
Рекомендований варіант — “Вимкнути макроси VBA зі сповіщенням”. Так ви будете отримувати попередження при відкритті файлів з макросами і зможете вирішити, чи довіряєте ви джерелу та чи варто їх вмикати.
Поради:
-
Запускайте макроси лише з надійних джерел.
-
Переконайтеся, що ви розумієте, що вони роблять.
-
Якщо ви не впевнені, краще вимкніть макроси та перевірте файл антивірусом.
4. Контроль імпорту даних із зовнішніх джерел
Імпорт даних із зовнішніх джерел (текстові файли, бази даних, вебсторінки тощо) — це потужна функція Excel, але вона також може нести ризики. Ненадійні джерела даних можуть містити шкідливий код або пошкоджену інформацію.
-
Перевіряйте джерела даних: завжди переконуйтеся, що джерело даних, з якого ви імпортуєте інформацію, є надійним та безпечним.
-
Використовуйте антивірусне програмне забезпечення: перед імпортом даних з невідомих джерел проскануйте їх антивірусом (наприклад, VirusTotal).
-
Перед імпортом даних з вебсторінки або текстового файлу: переконайтеся у репутації сайту або джерела файлу. Якщо є сумніви, краще утриматися від імпорту або ретельно перевірити файл антивірусом.
Безпечний імпорт даних — це про пильність. Не довіряйте сліпо всім джерелам даних.
5. Регулярне резервне копіювання
Втрата даних — це кошмар для будь-якого аналітика. Регулярне резервне копіювання стане страховкою від непередбачуваних ситуацій (збій системи, випадкове видалення, вірусна атака тощо).
- Створюйте резервні копії регулярно: періодично зберігайте копії важливих файлів Excel у надійному місці (зовнішній жорсткий диск, хмарне сховище тощо).
- Використовуйте функцію автоматичного резервного копіювання: Excel пропонує функцію автоматичного створення резервних копій при кожному збереженні файлу.
Щоб увімкнути автоматичне резервне копіювання:
-
Перейдіть у меню Файл → Зберегти як
-
Натисніть кнопку Сервіс (або Інструменти) → Загальні параметри.
-
Поставте галочку "Завжди створювати резервну копію". Excel буде створювати резервну копію файлу (з розширенням .xlk) кожного разу, коли ви зберігаєте основний файл.
Порада: використовуйте хмарні сховища для додаткового захисту (OneDrive, Google Drive).
Не відкладайте резервне копіювання на потім — зробіть це частиною вашої рутини.
6. Оновлення та патчі безпеки
Microsoft регулярно випускає оновлення та безпекові патчі, які виправляють вразливості та покращують безпеку програми. Не ігноруйте ці оновлення!
Регулярно оновлюйте Excel: увімкніть автоматичні оновлення або регулярно перевіряйте наявність оновлень вручну.
Щоб перевірити наявність оновлень:
-
Перейдіть у меню Файл → Обліковий запис
-
Натисніть Параметри оновлення → Оновити зараз
-
У сучасних версіях Excel автоматичні оновлення зазвичай увімкнені за замовчуванням, але перевірити не буде зайвим.
Оновлення — це проактивний захист. Своєчасні оновлення закривають "дірки" в безпеці, якими можуть скористатися зловмисники.
7. Вибір рівнів захисту
Excel пропонує різні рівні захисту: на рівні файлу, книги та аркуша. Важливо розуміти їхні відмінності та вибирати той рівень, який найкраще відповідає вашим потребам.
-
Захист на рівні файлу: найвищий рівень захисту — блокує доступ до файлу взагалі (шифрування) або обмежує можливості редагування при відкритті. Ідеально для конфіденційних даних, які не повинні потрапити в чужі руки.
-
Захист на рівні книги: захищає структуру книги (аркуші, їх порядок та наявність). Підходить, коли важливо зберегти організацію робочої книги.
-
Захист на рівні аркуша: дозволяє контролювати дії користувачів на окремих аркушах. Підходить для захисту даних від випадкових змін у робочих аркушах, які використовуються спільно.
Який рівень захисту використовувати?
-
Вибір залежить від вашої ситуації та чутливості даних.
-
Розгляньте комбінацію рівнів для комплексного захисту. Наприклад, ви можете зашифрувати файл (рівень файлу) і додатково захистити важливі аркуші від редагування (рівень аркуша).
8. Обмеження редагування для фінальних версій
Якщо ви хочете поділитися фінальною версією файлу Excel і запобігти подальшим змінам, використовуйте функції “Позначити як кінцевий” та “Рекомендовано лише для читання”.
-
“Позначити як кінцевий”: повідомляє користувачам, що файл є фінальним, і пропонує відкрити його в режимі “лише для читання”. Редагування залишається можливим, але ви робите акцент на тому, що файл є завершеним.
-
“Рекомендовано лише для читання”: при відкритті файлу користувачам буде запропоновано відкрити його лише для читання. Редагування також можливе, але користувач отримує попередження.
Обидві опції знаходяться в меню Файл → Відомості → Захистити книгу
Важливо розуміти: ці функції не є надійним захистом від редагування, оскільки користувачі все одно можуть вибрати редагування файлу. Це, скоріше, спосіб комунікації про статус файлу.
Дотримуючись цих порад, ви зможете значно підвищити рівень безпеки файлів у Excel та захистити дані від втрати чи зловмисних дій. Пам'ятайте, що безпека — це постійний процес. Регулярно переглядайте та оновлюйте налаштування безпеки, будьте в курсі нових загроз та методів захисту.
А якщо ви хочете навчитися ще більше корисних прийомів роботи в Excel, приєднуйтеся до наших навчальних курсів і ставайте справжнім експертом у роботі з таблицями
Курс "Excel: бізнес-аналіз та прогнозування"