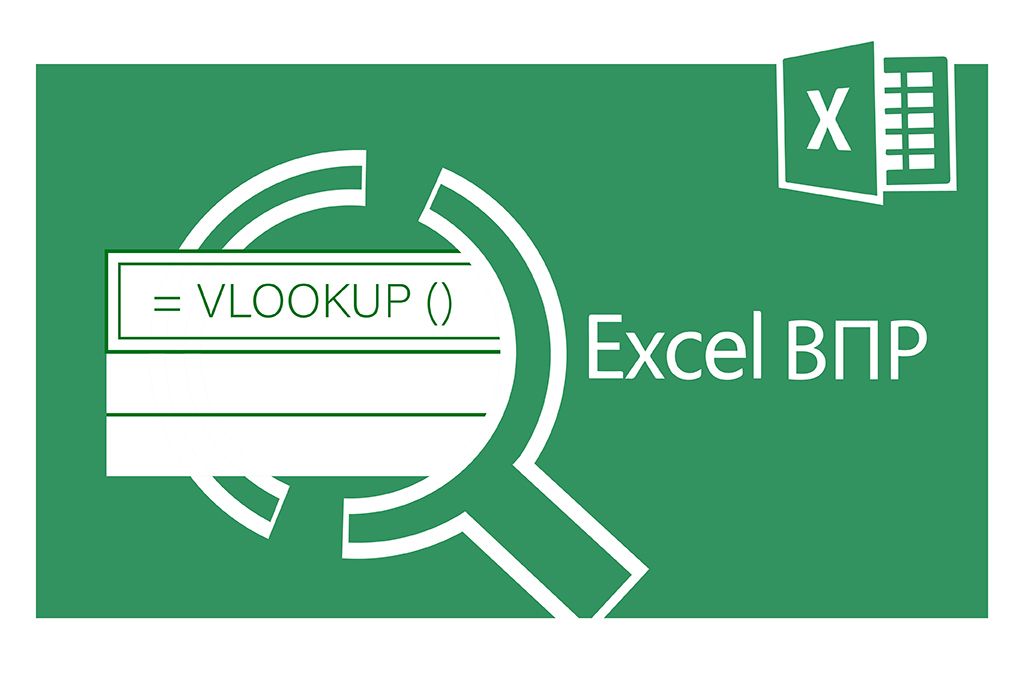Що таке макрос та з чого складається його структура

Що таке макрос?
Макрос — це набір інструкцій (команд), які Excel виконує автоматично. Кожна інструкція вказує програмі, які дії потрібно виконати: обчислити, скопіювати, перенести чи змінити дані.
Макроси записуються в редакторі VBA (вбудованій мові програмування в Excel). Вони дозволяють програмі автоматично відтворювати послідовність дій, яку ви задали, без необхідності повторювати їх вручну.
Навіщо потрібні макроси?
1. Автоматизація рутинних процесів: макроси особливо корисні для повторюваних завдань, таких як форматування таблиць, обробка даних або генерація щомісячних звітів.
2. Збільшення продуктивності: використання макросів дозволяє значно зекономити час, оскільки багато дій можна виконати одним кліком.
3. Зменшення помилок: автоматизовані процеси знижують ризик помилок, які часто виникають через людський фактор.
4. Оптимізація робочого процесу: макроси дозволяють створювати складні послідовності дій, які важко або навіть неможливо виконати вручну.
Структура макросу: основні елементи
Щоб краще розуміти, як працюють макроси, розглянемо їхню структуру. Кожен макрос складається з таких основних елементів:
1. Початок макросу: Sub
Кожен макрос у VBA починається із ключового слова Sub, яке означає “Subroutine” або підпрограму. Після Sub йде назва макросу, яка повинна бути зрозумілою та відображати суть дій, які виконує макрос.
Після імені макросу йдуть дужки (). Це оголошує початок макросу, а код, який виконує макрос, розташовується нижче.
Назва макросу не повинна містити пробілів і має починатися з літери. Наприклад:
Sub CopyData()
2. Коментарі
Коментарі додаються для пояснення коду і починаються з апострофа ('). Хоча коментарі не виконуються, вони є корисними для пояснення дій, що полегшує розуміння коду як автору, так і іншим користувачам, які будуть переглядати код. Наприклад:
'Цей макрос копіює дані з аркуша A в аркуш B
3. Тіло макросу
Основний код розміщується між ключовими словами Sub і End Sub. Це команди, які макрос виконуватиме. Наприклад:
Range(“A1”).Value = “Hello, worldl!”
Цей код вставляє текст “Hello, worldl!” у комірку A1.
4. Оголошення змінних: Dim
Для більшості складних макросів важливо оголошувати змінні. Це робиться за допомогою ключового слова Dim (Dimension). Змінні дозволяють зберігати дані тимчасово, а також знижують навантаження на систему. Наприклад:
Dim LastRow As Integer
У цьому прикладі змінна LastRow зберігає останній заповнений рядок у таблиці.
5. Умовні оператори
Умовні оператори (If...Then...Else) дозволяють додавати логіку до макросу. Вони застосовуються, коли необхідно виконувати дії за певних умов. Наприклад:
If Range(“B1”).Value > 100 Then
Range(“C1”).Value = “Велике значення”
Else
Range(“C1”).Value = “Мале значення”
End If
У цьому прикладі в комірку C1 буде записано відповідне значення залежно від того, чи є значення в комірці B1 більше за 100.
6.Цикли: For...Next
Цикли дозволяють виконувати одну й ту саму дію кілька разів. В Excel VBA найбільш популярним є цикл For...Next, який може перебирати рядки чи стовпці. Наприклад:
Dim i As Integer
For i = 1 To 10
Cells(i, 1).Value = i
Next i
Цей код заповнює комірки в стовпці A числами від 1 до 10.
7. Завершення макросу: End Sub
Кожен макрос завершується ключовим словом End Sub, що вказує на кінець підпрограми. Excel розуміє, що всі дії макросу завершено, і не виконуватиме інші команди за межами End Sub.
Приклад макросу, який копіює дані з одного аркуша в інший:
Sub CopyData()
' Копіює дані з діапазону A1:C10 на Sheet1 в той же діапазон на Sheet2
Sheets(“Sheet1”).Range(“A1:C10”).Copy
Sheets(“Sheet2”).Range(“A1”).PasteSpecial xlPasteValues
' Очищення буфера обміну, щоб зняти виділення
Application.CutCopyMode = False
' Виводить повідомлення про успішне копіювання
MsgBox “Дані успішно скопійовано!”
End Sub
Як це працює:
1. Sheets(“Sheet1”).Range(“A1:C10”).Copy копіює дані з діапазону A1:C10 на аркуші “Sheet1”.
2. Sheets(“Sheet2”).Range(“A1”).PasteSpecial xlPasteValues вставляє значення скопійованих даних у той же діапазон на аркуші “Sheet2”. Використовується параметр xlPasteValues, щоб вставити тільки значення, без форматування.
3.Application.CutCopyMode = False очищає буфер обміну, щоб уникнути виділення.
4.MsgBox “Дані успішно скопійовано!” виводить повідомлення про успішне завершення копіювання.
Інструкція щодо запуску макросу:
1. Натисніть Alt + F11, щоб відкрити редактор VBA.
2. У вікні VBA виберіть Insert — Module, щоб створити новий модуль.
3. Скопіюйте код вище і вставте його в модуль.
4. Закрийте редактор VBA.
5. Поверніться в Excel, натисніть Alt + F8, виберіть CopyData та натисніть Run для запуску макросу.
Макроси в Excel відкривають великі можливості для автоматизації процесів, особливо для задач, які часто повторюються.
Розуміння структури макросу та основних елементів, таких як коментарі, змінні, умовні оператори та цикли, дозволить вам створювати складніші програми.
Звісно, як і будь-яка мова програмування, VBA потребує практики. Опанувати макроси з нуля до профі ви зможете на нашому навчальному курсі
До 30 листопада проводимо розпродаж року на честь Чорної П'ятниці
Встигніть придбати курс з макросів зі знижкою до -29% (або пакети курсів зі знижкою до -61%)
Дізнайтеся більше про акціії до Чорної П'ятниці