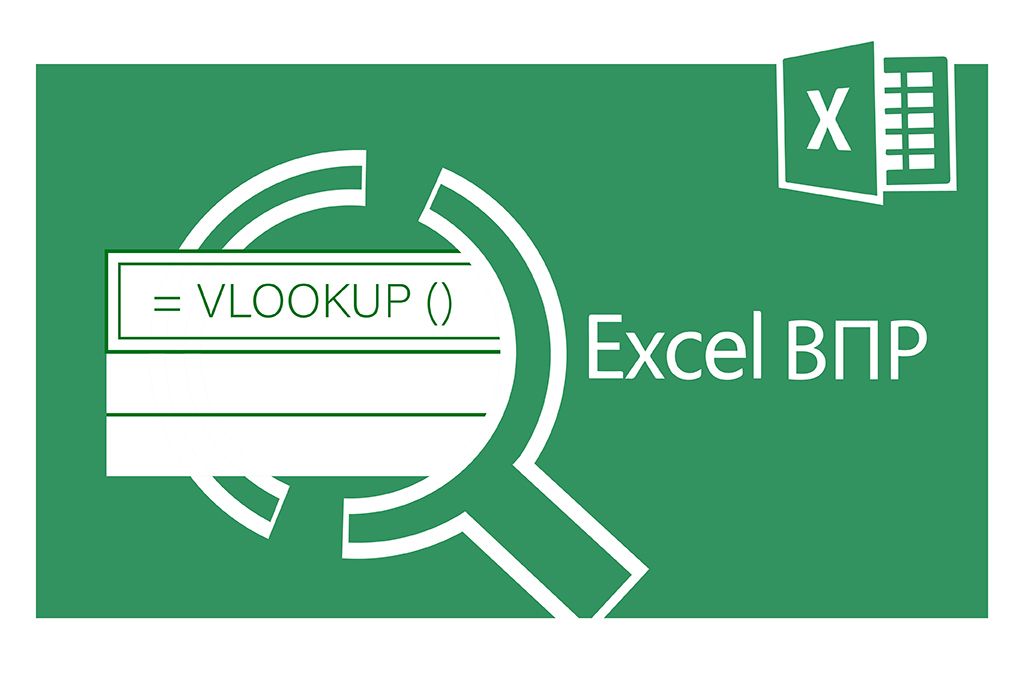Декілька прийомів копіювання та вставки

Деякі найбільш використовувані способи прийому та вставки
1. Гарячі клавіші:
< Ctrl+C > — копіювання обраних комірок у буфер обміну
<Ctrl+V> — вставка скопійованих комірок з буферу обміну
2. Маркер автозаповнення
Протягніть лівою кнопкою миші невеличкий чорний квадрат у правому нижньому кутку клітинки чи діапазону клітинок).
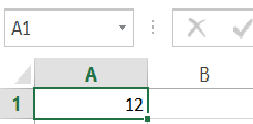
3. Копіювання форматування клітинок
Крок 1. Оберіть клітинку з форматом, який ви бажаєте скопіювати
Крок 2. Перейдіть на вкладку Головна — Формат за зразком (значок, схожий на віник)
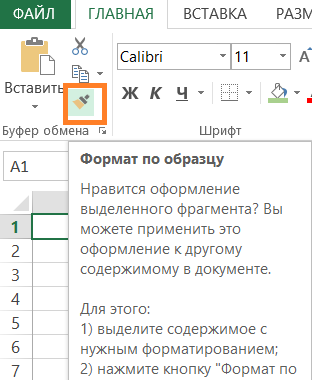
Крок 3. Лівою кнопкою миші протягніть клітинку у місце, до якого потрібно скопіювати форматування
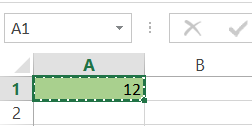
Після цього буде застосоване форматування
4. Копіювання лише значень
Крок 1. Оберіть клітинки (діапазон), які потрібно скопіювати, на натисніть Ctrl+C або оберіть команду Скопіювати на вкладці Головна
Крок 2. Натисніть правою кнопкою миші для виклику контекстного меню. У вікні, що розкрилося, оберіть Спеціальна вставка
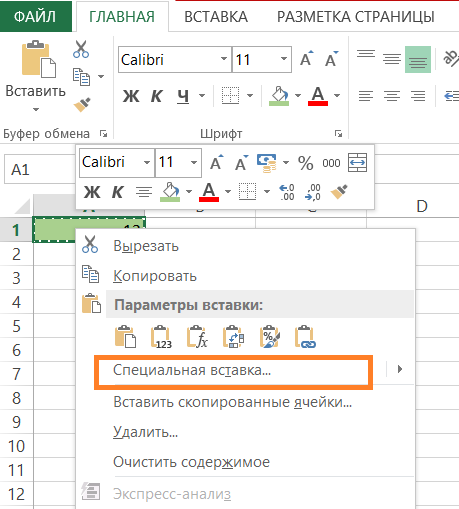
Або оберіть опцію Спеціальна вставка на вкладці Головна — Буфер обміну
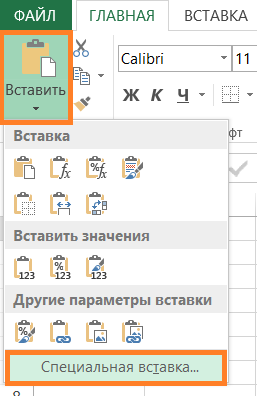
Крок 3. Оберіть Вставити — Значення. Також можна вставити значення та формати чисел.
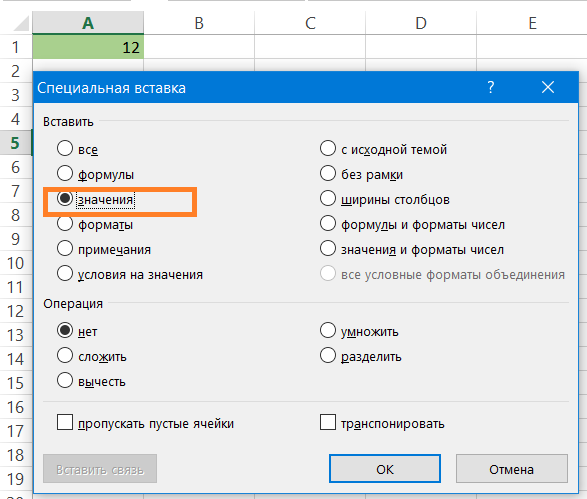
Оберіть, куди необхідно вставити скопійовані дані
5. Копіювання формул без зміни посилань
Коли ви копіюєте формулу в нову клітинку, зазвичай, її посилання змінюється. Щоб зафіксувати формулу, потрібно скористатися абсолютним посиланням. Для цього використовується знак долара ($)
Крок 1. Відкрийте формулу в Excel, яку ви хочете скопіювати.
Крок 2. Додайте знак долара ($) перед номером рядка і номером стовпця
Для введення цього символу натисніть на формулу, виділіть необхідне посилання на цифру чи букву (стовпчик або рядок), натисніть F4 (або Fn+F4). Або введіть символ долара в посиланні на клітинку в формулі
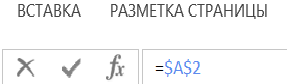
Крок 3. Скопіюйте формулу і вставте її в нову клітинку. Посилання на клітинку в формулі не зміниться.
6. Копіювання усього аркушу
Щоб скопіювати аркуш у книзі, виконайте прості дії:
Крок 1. Натисніть правою кнопкою вкладку (ярличок) аркуша.
Крок 2. У вікні оберіть Перемістити або копіювати
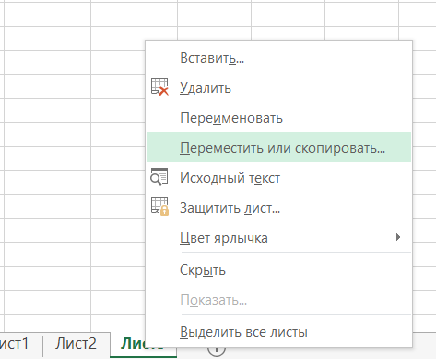
Крок 3. Оберіть аркуш, перед яким потрібно розмістити скопійований аркуш, та натисніть Зробити копію
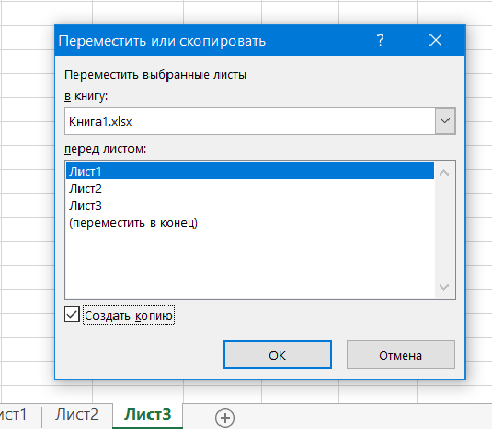
7. Копіювання ширини стовпчика
Крок 1. Будь-яким зручним вам способом скопіюйте стовпчик із даними.
Крок 2. Натисканням правої кнопки мишки оберіть параметри вставки
Крок 3. Оберіть Спеціальна вставка — Зберегти ширину стовпця оригіналу
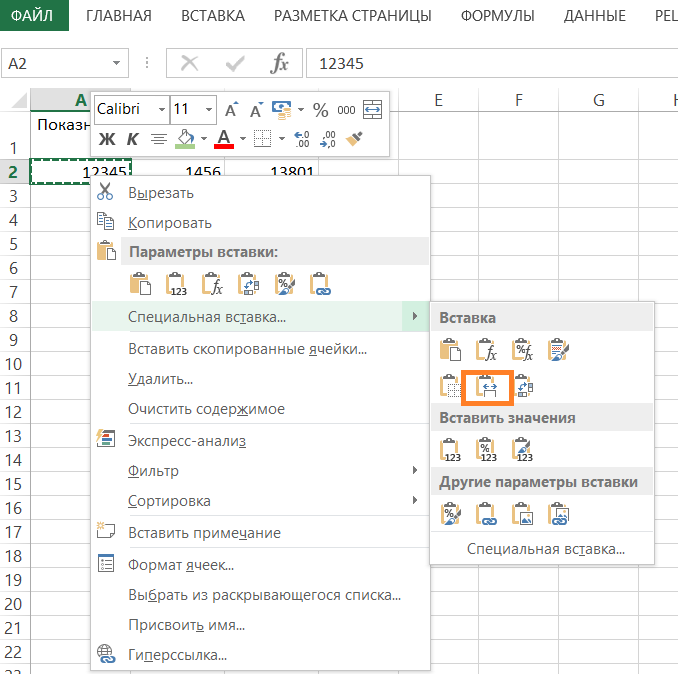
Ширина стовпця та дані будуть вставлені у визначений для них діапазон
Якщо ж потрібно скопіювати лише ширину стовпчиків, у контекстному меню оберіть Спеціальна вставка — ще одна опція Спеціальна вставка
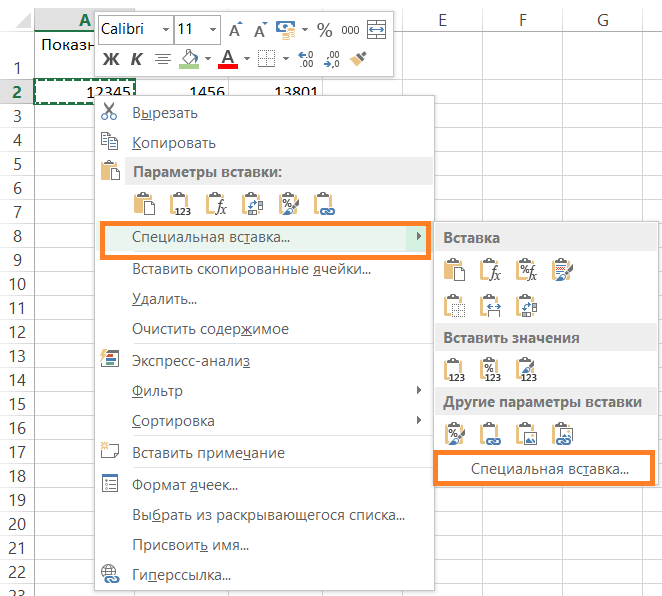
У діалоговому меню оберіть Ширина стовпчиків
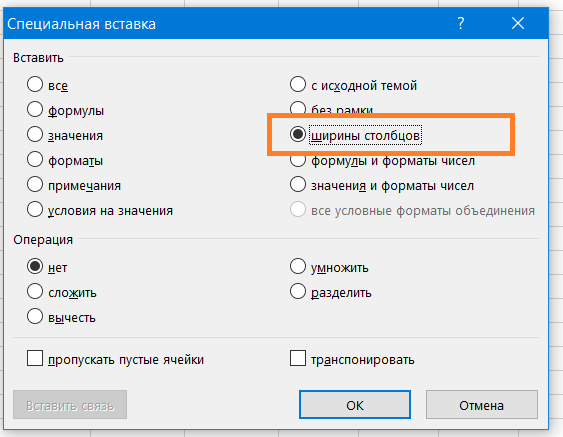
P.S. Якщо ви вже опанували Excel і хочетеся рухатися далі, запрошуємо на курси Excel Advanced: просунуті інструменти
8. Вставка зв’язку
Крок 1. Оберіть потрібний діапазон та скопіюйте його зручним способом
Крок 2. Правою кнопкою миші викличте контекстне меню та оберіть Параметри вставки — Зв’язок
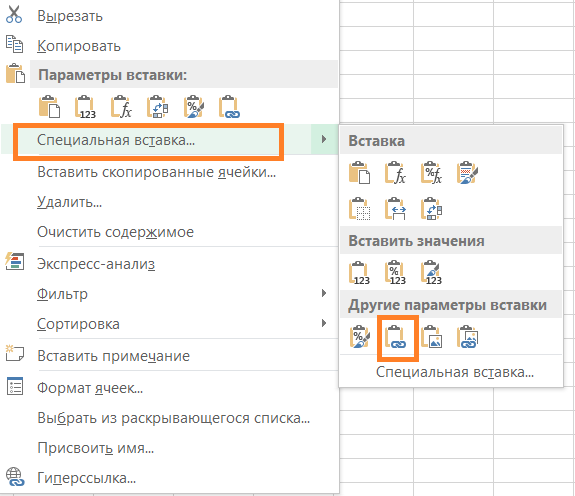
9. Вставка без рамок
Крок 1. Оберіть дані, які потрібно скопіювати
Крок 2. У меню Спеціальна вставка оберіть опцію Спеціальна вставка – Без рамок
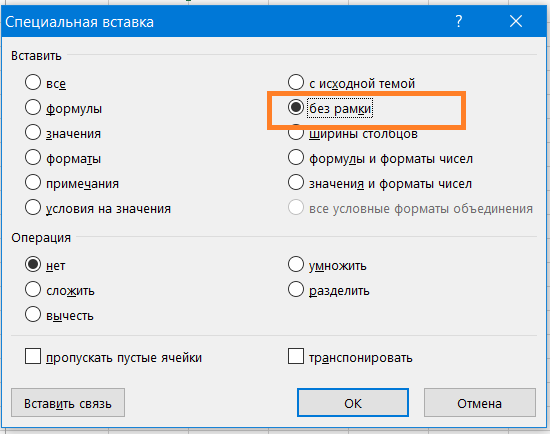
Будуть скопійовані дані та формат клітинок без рамок
**Про інші лайфхаки копіювання та вставки Excel (від простих до просунутих) ми розповідаємо на наших практичних курсах з Excel
Дізнайтеся більше про повну програму "EXCEL: бізнес-аналіз і прогнозування"