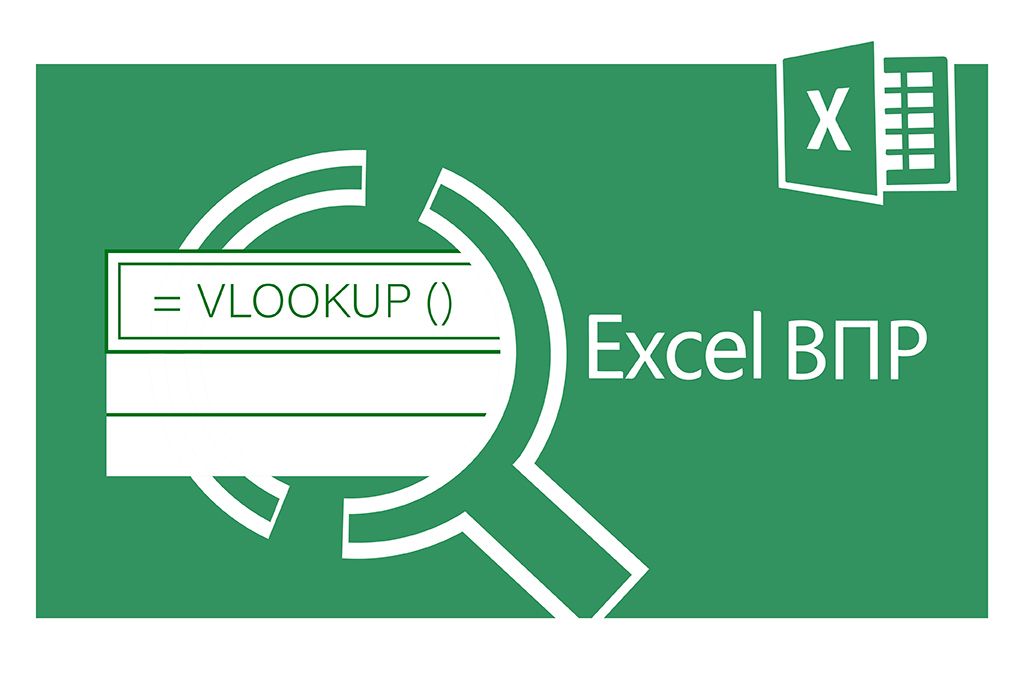Гарячі клавіші та лайфхаки для зведених таблиць

Найкорисніші комбінації клавіш для зведених таблиць
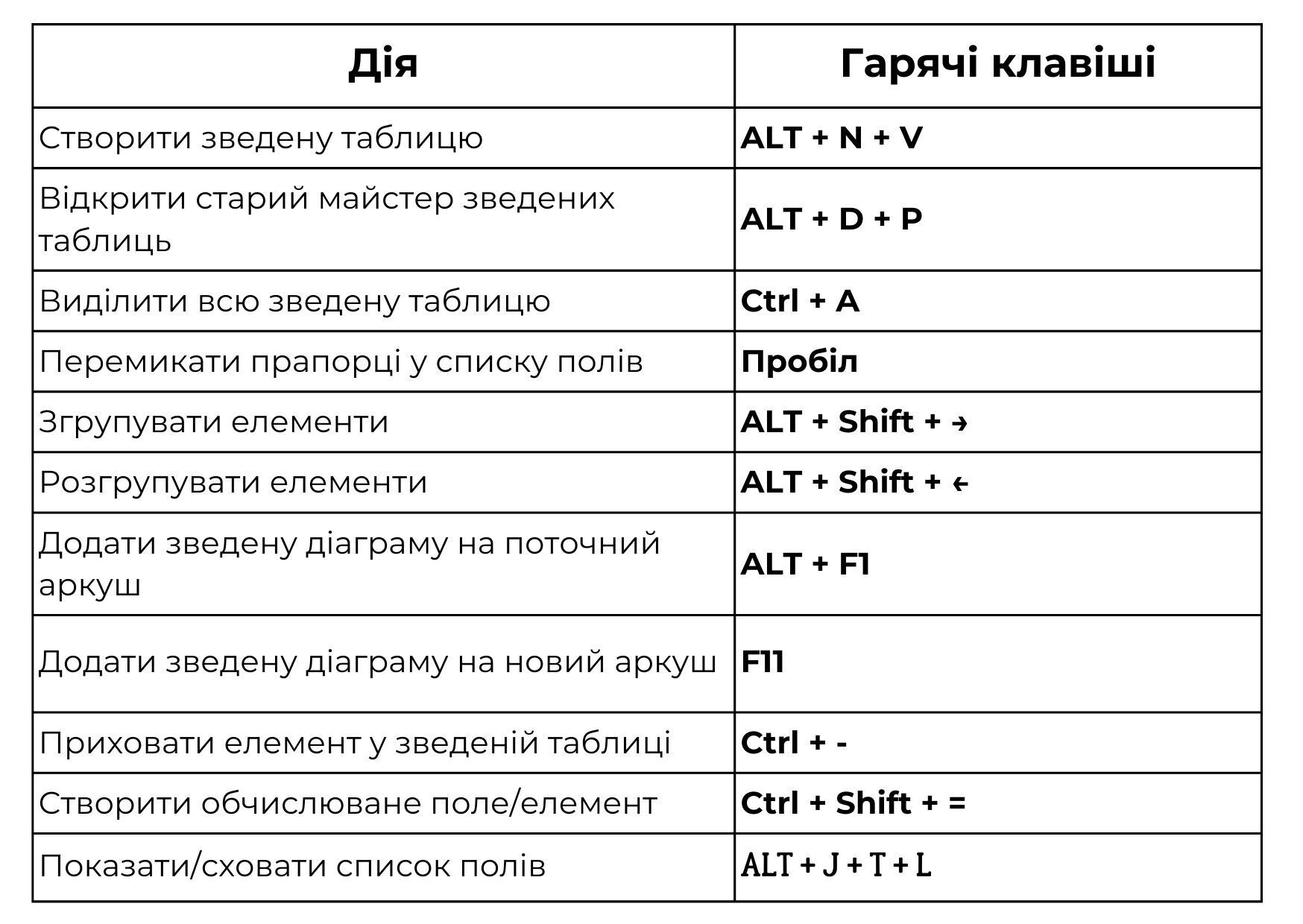
Створення зведеної таблиці за допомогою гарячих клавіш
Щоб швидко створити зведену таблицю:
-
Виділіть будь-яку клітинку у вашому наборі даних.
-
Натисніть ALT + N + V + T + Enter.
-
Excel відкриє вікно "Зведена таблиця з таблиці або діапазону".
4.Після натискання Enter створить новий аркуш зі зведеною таблицею.
Виділення всієї зведеної таблиці
Щоб виділити всю таблицю, натисніть Ctrl + A, перебуваючи в будь-якій її клітинці. Ця комбінація дозволяє швидко працювати з усією таблицею, окрім фільтрів звіту.
Перемикання прапорців у списку полів
При роботі з полями або фільтрами зведених таблиць зручно використовувати клавішу Пробіл для швидкого позначення чи зняття прапорців.
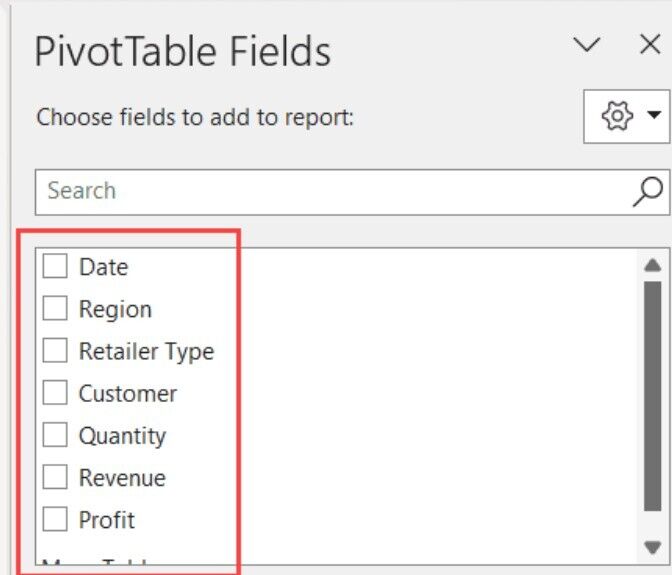
Групування та розгрупування елементів
Групування:
-
Виділіть кілька елементів у таблиці.
-
Натисніть ALT + Shift + →.
Розгрупування:
-
Виділіть групу.
-
Натисніть ALT + Shift + ←.
Додавання зведеної діаграми
-
На поточний аркуш: натисніть ALT + F1.
-
На новий аркуш: натисніть F11.
Перед використанням цих комбінацій оберіть будь-яку клітинку в таблиці
Приховування елементів у таблиці
Щоб приховати елемент, виділіть його та натисніть Ctrl + -. Це дозволяє швидко фільтрувати дані. Для повернення прихованих елементів скористайтеся фільтром.
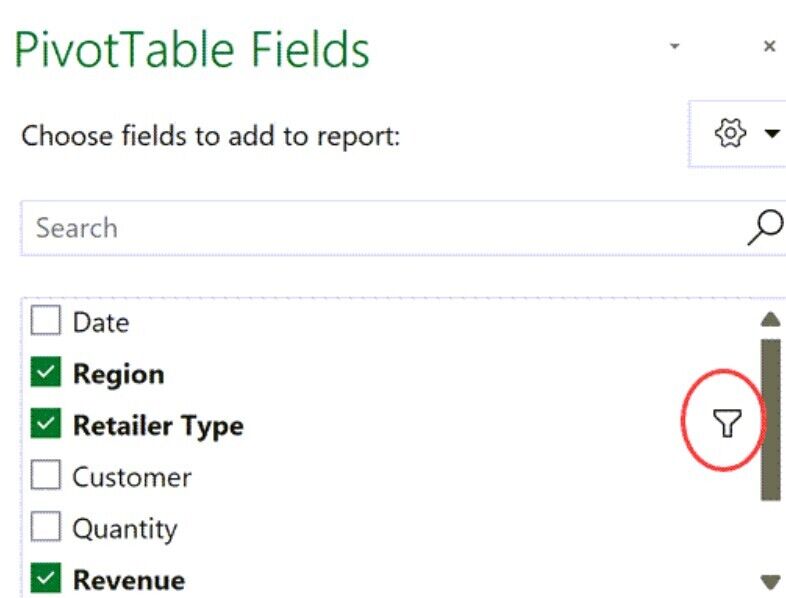
Створення обчислюваних полів
Для додавання нового обслинюваного поля:
-
Виділіть клітинку зі значенням (наприклад, “Сума продажів”).
-
Натисніть Ctrl + Shift + =.
- У вікні, що з’явиться, введіть формулу, наприклад: =Продажі*1.1
Показати/приховати список полів
Для роботи зі списком полів натисніть ALT + J + T + L. Ця комбінація працює як перемикач: вона відкриває або закриває панель зі списком полів.
Корисні поради по роботі зі зведеними таблицями
1. Завжди перевіряйте джерело даних
Перед створенням зведеної таблиці переконайтеся, що ваші дані не містять порожніх рядків або стовпців. Також бажано додати заголовки для всіх колонок, щоб зведена таблиця автоматично створювала структуровану модель
2. Додавайте слайсери (зрізи), щоб швидко перемикатися між значеннями фільтрів, не відкриваючи список полів:
-
Натисніть на будь-яку клітинку у зведеній таблиці.
-
Перейдіть на вкладку “Аналіз зведеної таблиці”.
-
Натисніть “Вставити зріз” і оберіть поле, за яким бажаєте створити фільтр.
-
Натисніть OK. Тепер з’явиться інструмент для зручного фільтрування даних одним кліком.
3. Додайте пояснення для складних даних
Якщо зведена таблиця використовується кількома людьми, додайте примітки або короткі описи, що пояснюють, як вона побудована і що означають певні поля.
4. Використовуйте часову шкалу:
-
На вкладці “Аналіз зведеної таблиці” виберіть “Вставити часову шкалу”.
-
Виберіть поле з датами та натисніть OK.
-
Використовуйте повзунок для швидкого фільтрування даних за днями, місяцями чи роками.
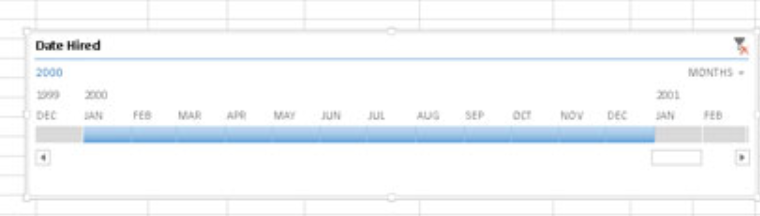
5. Для зручнішого аналізу застосовуйте умовне форматування.
Наприклад, виділяйте кольором найбільші чи найменші значення, тренди або відхилення.
-
Виділіть потрібний стовпець у таблиці.
-
У вкладці “Головна” натисніть “Умовне форматування”.
-
Виберіть стиль
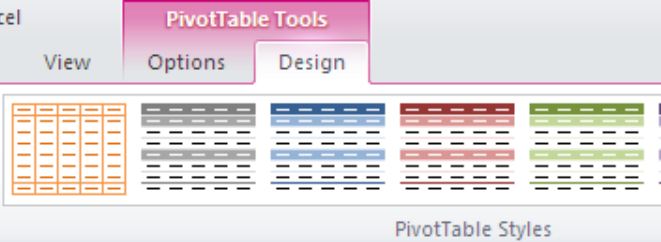
6. Створюйте копії зведених таблиць:
-
Клацніть правою кнопкою миші на аркуші зі зведеною таблицею.
-
Виберіть “Перемістити або створити”.
-
Поставте прапорець “Створити копію” та натисніть OK.
7. Експериментуйте з обчисленнями
Використовуйте різні обчислювальні параметри: частки від загального, відмінності від попереднього місяця або накопичувальні підсумки. Це розширить можливості аналізу.
Відкрийте для себе ще більше можливостей Excel
На наших курсах ви навчитеся працювати з Excel на професійному рівні, створювати складні аналітичні звіти та автоматизувати рутинні процеси.
Курс "Excel: бізнес-аналіз та прогнозування"
Курс "Excel Advanced: поглиблені інструменти"