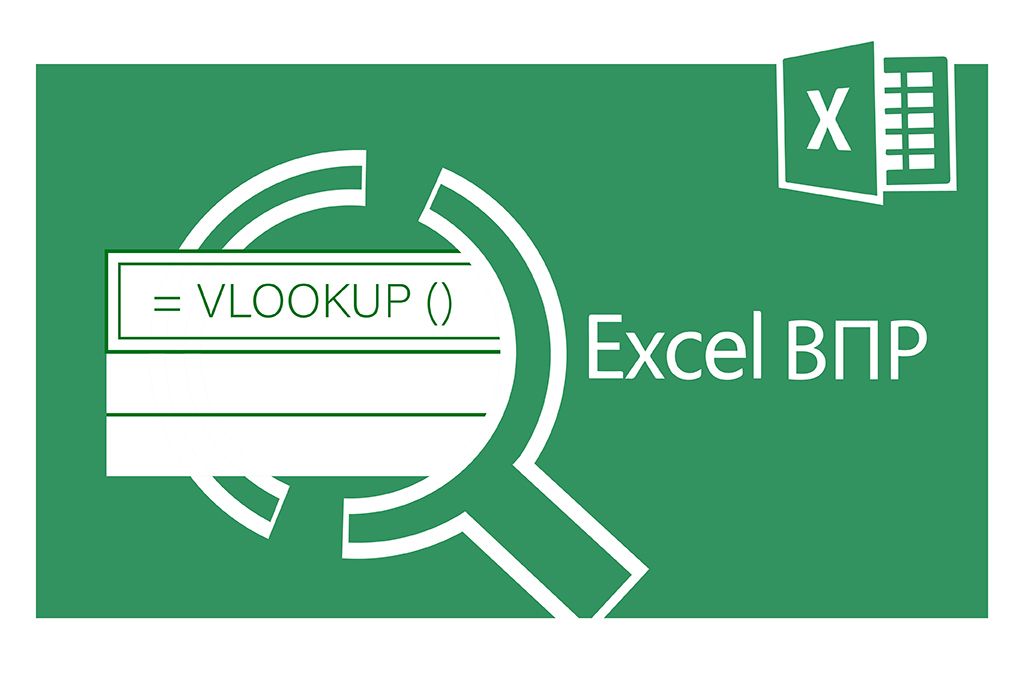Надаємо зовнішнього вигляду звіту

Наприклад, у нас є таблиця із даними про продажі мобільних телефонів по місяцях.

Хоч дані в ній важливі, але в такому вигляді аналізувати їх доволі складно.
Тому прочнемо з найпростішого — відредагуємо відображення чисел, тексту, фону, меж таблиці тощо.
1. Для цього виділимо діапазон клітинок, які потрібно відформатувати
2. Далі на стрічці Головне обираємо групу команд Шрифт
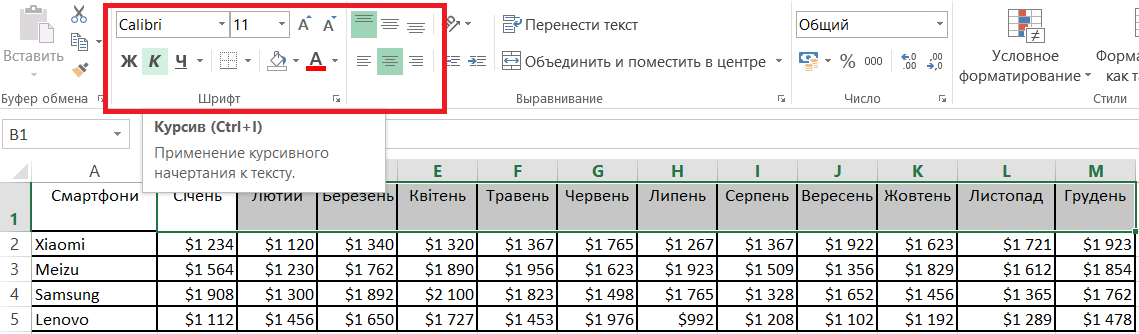
Також задати формат таблиці можна за допомогою Формату комірок із контекстного меню, яке викликається натисканням правої кнопки миші.
А ще краще — скористатися способом гуру Excel, а саме комбінацією клавіш Ctrl+1 для виклику меню форматування комірок
Прокачатися від новачка до рівня профі ви зможете на наших навчальних курсах Excel: бізнес-аналіз та прогнозування та Excel Advanced
3. У групі Шрифт обираємо параметри: розмір, колір шрифту, напівжирний, курсив
*Застосувати напівжирний шрифт можна також за допомогою комбінації Ctrl+В, курсив — Ctrl+I
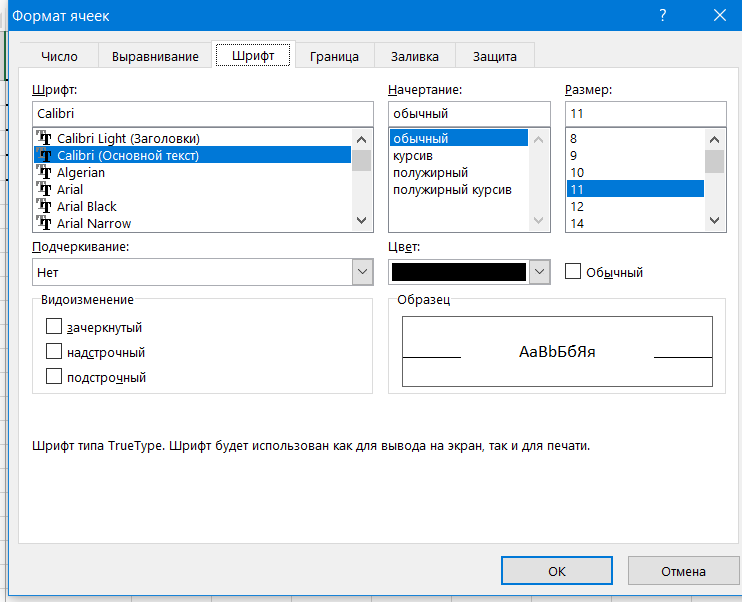
4. Далі обираємо опцію Вирівнювання (по центру за горизонталлю та за вертикаллю)
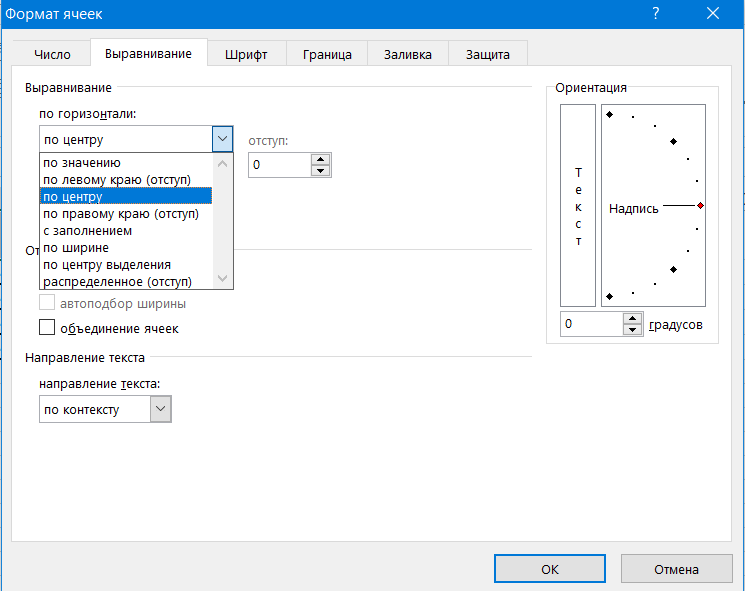
5. Після цього обираємо опцію Межі. Можна встановити різні типи ліній, задати різну товщину, колір, заливку

6. Далі у параметрі Заливка обираємо колір для заливки (наприклад, шапку таблиці зробимо зеленого кольору)
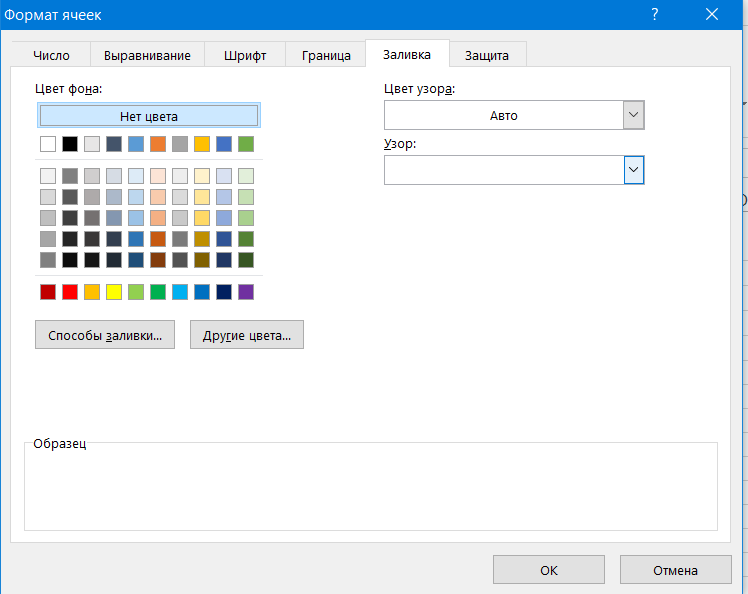
7. Також можемо відформатувати відображення чисел (за замовчуванням в Excel встановлено загальний формат даних).

Тепер таблиця має більш охайний вигляд

Однак вона все ще незручна для аналізу. Тому скористаємося ще одним способом надання зовнішнього вигляду таблиці —Умовним форматуванням.
1. На вкладці Головне обираємо Умовне форматування
2. Обираємо Кольорові шкали (наприклад, червона, жовта зелена)
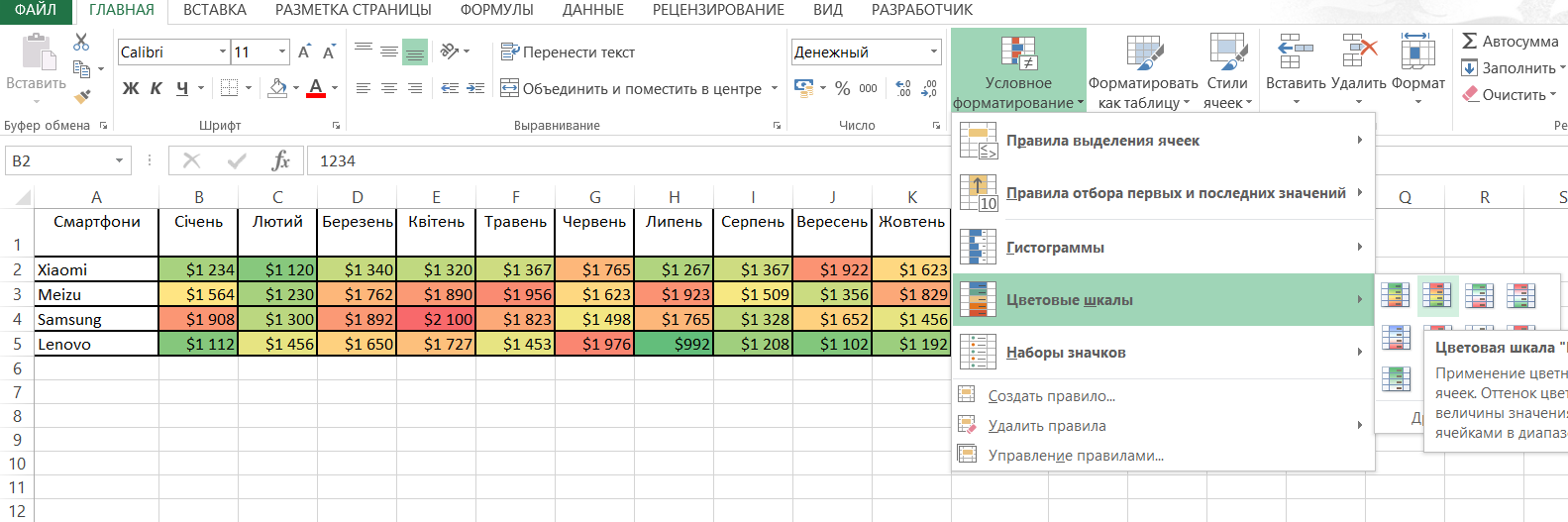
Тепер таблиця стала більш інформативною. Червоним кольором підкреслені найбільші продажі, зеленим — найменші. Чим ближче колір до червоного, тим більше продажів (і навпаки: чим ближче до зеленого, тим менше продажів по моделі телефону та по місяцях).
Так, у січні лідером продажів був Samsung, найменше продали Lenovo.
Нарешті, ми можемо показати динаміку за місяцями за допомогою спарклайнів (невеликих вбудованих діаграм)
1. Для цього нижче таблиці скопіюємо стовбець із назвами телефонів, а в сусідню комірку виведемо суму продажів за рік (для цього скористаємося функцією СУММ/SUM)
=СУММ(В2:М2) і т.д. за кожною моделлю телефону
2. Скопіюємо дані з цього з стовпчика та вставимо його поруч (він нам ще знадобиться)
3. Для першого стовпчика з даними про продажі застосуємо гістаграму (Умовне форматування — Гістаграми — Заливка)
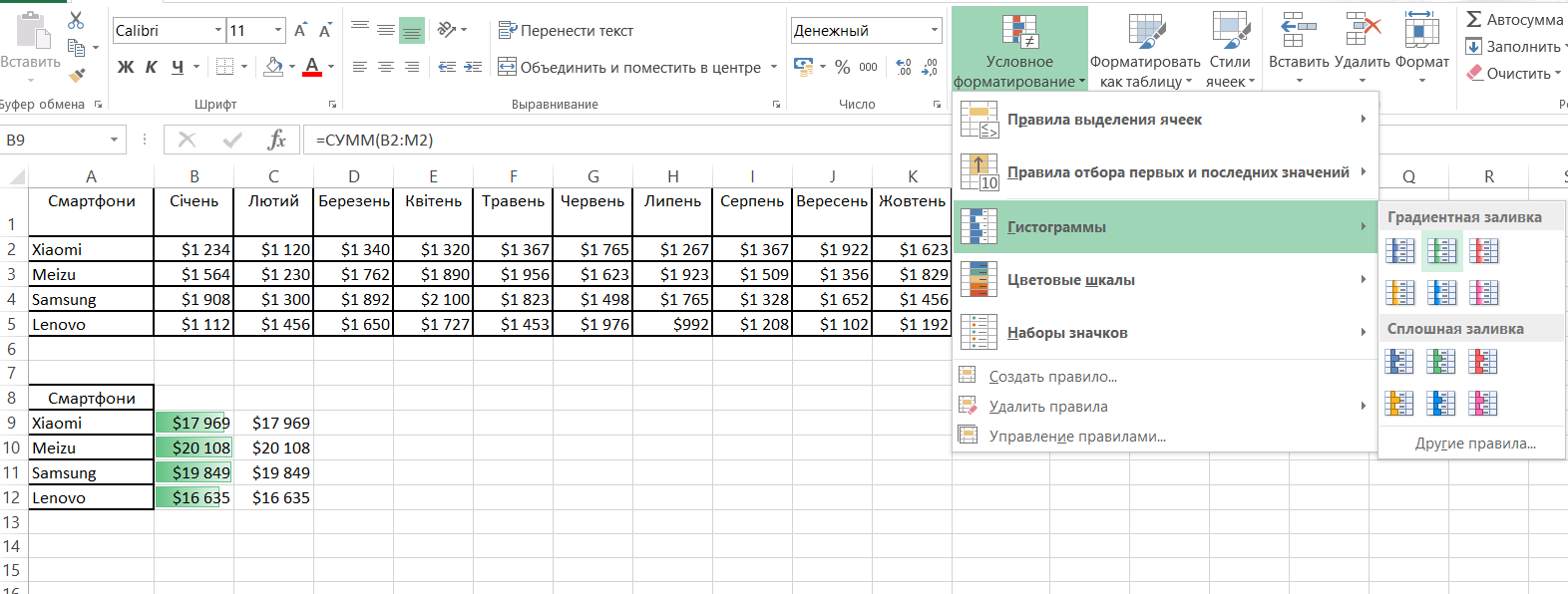
3. Після цього у групі команд Умовне форматування обираємо параметр Управління правилами
4. Створимо для гістаграми правило Показувати тільки стовпчик

5. Тепер додамо до таблиці спарклайн (вкладка Вставка — Спарклайни — Графік)
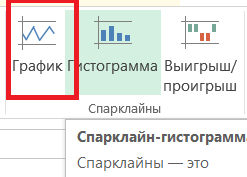
Ось тепер ми бачимо динаміку за місяцями:
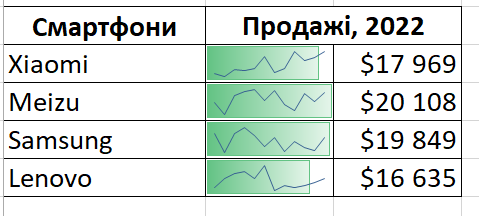
Остаточно звіт із продажів матиме такий вигляд:

Прокачатися від "О" до профі ви зможете на наших навчальних курсах Excel: бізнес-аналіз та прогнозування та Excel Advanced: поглиблені інструменти
Дізнайтеся більше про повну програму "EXCEL: бізнес-аналіз і прогнозування"
Дізнайтеся більше про повну програму "EXCEL ADVANCED: поглиблені інструменти"