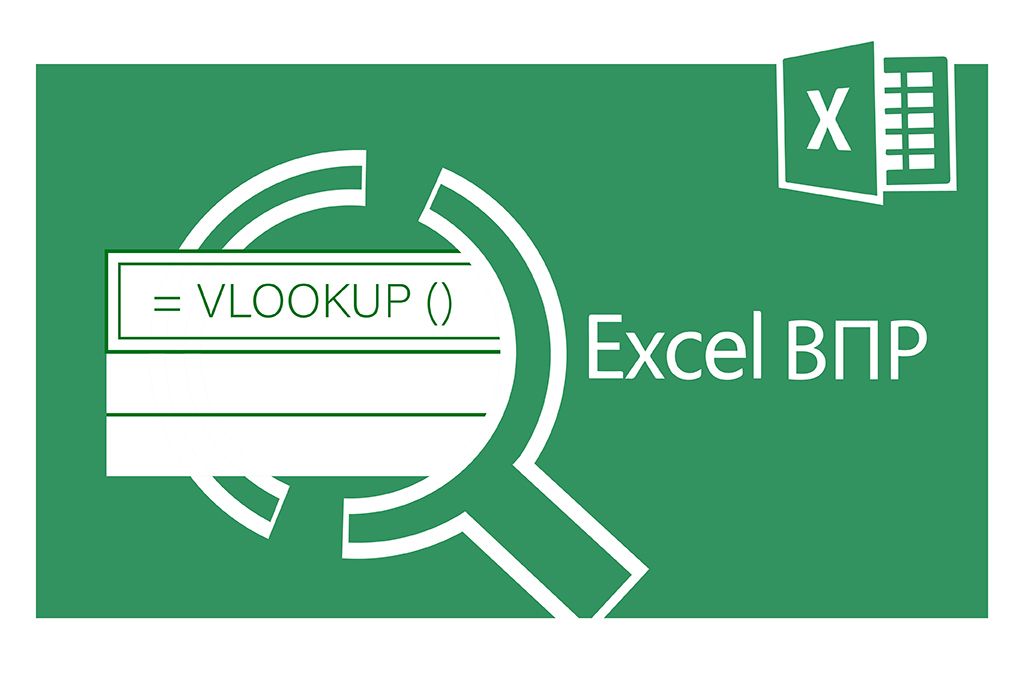Поради та прийоми в Excel, які повинен спробувати кожен

Умовне форматування
Умовне форматування дозволяє змінювати формат клітинки, якщо вміст її відповідає певним умовам (більше, менше, дорівнює тощо).
Наприклад, якщо вам потрібно знайти найдорожчий телефон у списку, застосуйте до діапазону даних кольорову схему, і тоді найдорожчий телефон буде виділено червоним кольором, а найдешевший — зеленим.

Щоб застосувати умовне форматування, перейдіть на вкладку Головна — Стилі — Умовне форматування та оберіть стиль, який вам більше до вподоби
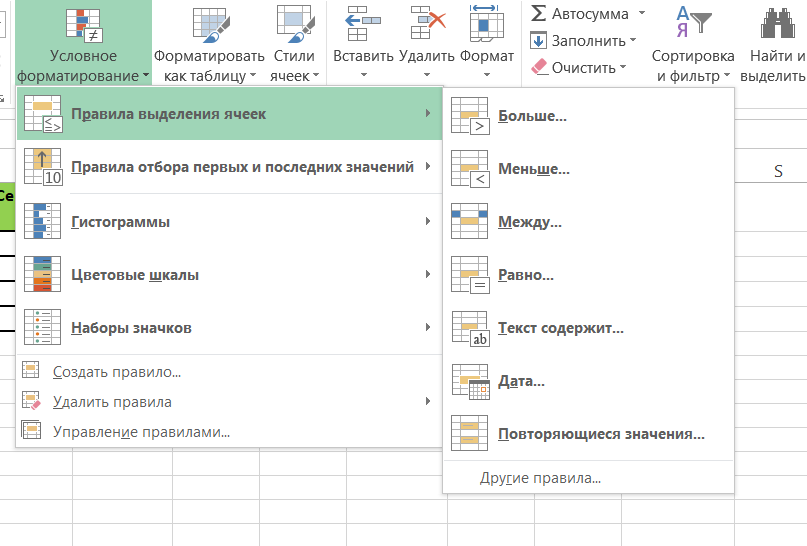
Обєднання тексту з різних комірок за допомогою "&"
Якщо вам потрібно об’єднати текстові значення із декількох комірок, не варто робити це вручну. Ви можете «додати» комірки за допомогою символу &
- Почніть писати в комірці або рядку формул знак =
- Натискайте одну за одною клітинки, між якими додавайте символ &
Транспонування
Новачки часто ламають голову: як перевести дані з вертикального в горизонтальне положення і навпаки. Переписувати вручну? Довго та незручно. Натомість Excel пропонує простий спосіб переведення даних із однієї площини в іншу, що має назву Транспонування.
Щоб перевернути таблицю, скопіюйте значення, які потрібно відобразити (команда Ctrl+C), та оберіть комірку, в яку ви хочете перенести таблицю
Далі перейдіть у меню Головна — Вставка (або правою кнопкою мишки перейдіть у контекстне меню) — Транспонувати

Приховування зайвих стовпчиків чи рядків
Якщо при роботі з таблицею деякі комірки вам не потрібні, ви хочете їх приховати так, щоб вони не відволікали увагу, і при тому дані зберігалися, скористайтеся таким прийомом.
- Оберіть стовпчик чи рядок, який потрібно приховати
- Натисніть праву кнопку миші для виклику контекстного меню та оберіть пункт Приховати
- Щоб показати вміст клітинок, оберіть у контекстному меню Показати
Нулі на початку
Якщо вам потрібно ввести дані, які починаються із нулів (наприклад, номери телефонів у форматі 050…), Excel автоматично прибирає нулі перед числами.
Найпростіший спосіб додати нулі — перед введенням значення використовувати апостроф (‘).
Інший спосіб, який видає аналогічний результат, — встановити текстовий формат клітинок (у контекстному меню або у меню Комірки на вкладці Головне оберіть Формат — Число — Текстовий формат)
Перемикання між вікнами
Якщо у вас відкрито два чи більше вікон, для швидкого переходу між ними натисніть Alt + Tab.
Рядок стану
У самому низу вікна Excel знаходиться рядок стану, в якому відображається корисна інформація (кількість виділених клітинок, сума значень у них та інше). Ви також можете додати до цієї строки (або прибрати) інші пункти. Для цього натисніть на строку стану правою кнопкою і виберіть те, що вам потрібно.

Швидке перетягування даних
Якщо вам потрібно перемістити клітинки в іншу частину таблиці або аркуша, виділіть їх, підведіть курсор до межі клітинки, дочекайтесь, коли він змінить форму, та просто перетягніть їх в інше місце.
Так ви повністю перенесете вміст клітинки в інше місце. Якщо ж потрібно лише скопіювати дані, не вирізаючи їх із першоджерела, тоді додатково натисніть та утримуйте Ctrl.
Перевірка та обмеження введення даних
Якщо ви хочете, щоб таблиця Excel або окремі комірки містили лише певний набір значень (діапазон та тип) у якості вхідних даних, скористайтеся опцією Перевірка даних
- Оберіть клітинки, в яких потрібно встановити обмеження на введення даних
- Перейдіть на вкладку Головне — Дані — Перевірка даних
- Введіть необхідні обмеження (мінімум, максимум, більше, менше, дорівнює тощо).
Надалі при введенні даних програма перевірятиме їх на відповідність критеріям.
Наприклад, якщо ви встановите обмеження на діапазон цілих чисел від 0 до 100, то при введені значень 101 і більше програма видаватиме помилку: Введене значення недійсне

Це лише тисячна частина усіх майже безмежних можливостей Excel.
Практикуйтеся щодня, і дуже скоро ви прокачаєте свої знання від новачка до профі
Якщо ви хочете опанувати інші інструменти аналітики даних, запрошуємо на наші навчальні курси з Power BI, SQL, VBA, Excel Advanced
Дізнайтеся більше про повну програму "EXCEL: бізнес-аналіз і прогнозування"
Дізнайтеся більше про повну програму "EXCEL ADVANCED: поглиблені інструменти"
Дізнайтеся більше про повну програму "Поглиблена аналітика в Power BI"
Дізнайтеся більше про повну програму "SQL для бізнес-користувачів"
Дізнайтеся більше про повну програму "EXCEL VBA (МАКРОСИ): АВТОМАТИЗАЦІЯ БІЗНЕС-ЗАДАЧ"