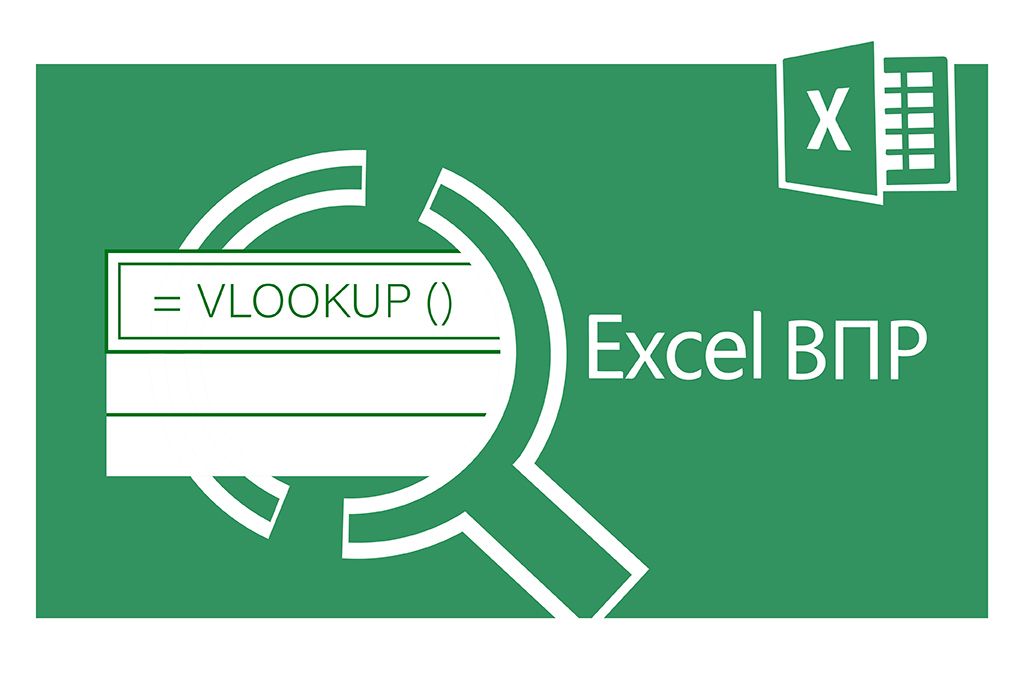Працюємо з датами в Excel

Перетворити числа на дати
Excel сприймає дати як звичайні числа. Саме тому часто виникає ситуація, коли ви вводите дату (наприклад, 01.01.2023), після натискання клавіші Enter отримуєте результат: 44927.
Виправити це дуже просто:
- Перейдіть у меню Формат (на вкладці Головна або натисніть праву кнопку миші або введіть комбінацію Ctrl + 1
- У вікні Формат комірок змініть формат на Дата
Цікаво, що Excel надає можливість здійснювати розрахунки навіть із «неправильними» датами.
Скажімо, щоб дізнатися дату на 10 днів пізніше, вам потрібно до 44927 додати 10 (44937). При переведенні цього результату у формат дати ви отримаєте 11.01.2023
Вставка оновлюваних дати або часу
Дата та час, що змінюються під час відкриття аркуша, переобчислення або виконання макросу, називаються динамічними.
Для їх вставки використовуються функції TODAY(СЕГОДНЯ) та NOW (ТДАТА). Ці функції не містять аргументів. Синтаксис:
=TODAY() — вставка динамічної поточної дати
=NOW() — вставка змінної дати та часу
Вставити поточну дату (статичну)
Комбінація Сtrl+Shift+; (крапка з комою)
Вставити поточний час (статичний)
Натисніть гарячі клавіші Сtrl+Shift+: (двокрапка)
Додати дні тижня до дати
Наприклад: 22.10.2023 Нд
- Перейдіть у меню Формат комірок (вкладка Головна — Формат комірок/або натисніть правою кнопкою миші та перейдіть у меню Формат комірок / або наберіть комбінацію клавіш Ctrl + 1)
- Оберіть пункт «Усі формати»
- Додайте до формату «ДДД» (DDD).
- Це буде коротке позначення дня тижня (Нд).
- Якщо потрібно вставити повну назву дня тижня, оберіть «ДДДД» (DDDD).
Дізнатися кількість днів між датами
Найпростіший спосіб — відняти від однієї дати іншу
Спосіб дещо складніший — скористатися функцією DATEDIF (РАЗНДАТ).
=РАЗНДАТ(початк_дата;кінц_дата;од_виміру)
В якості одиниці виміру вказуються:
d — кількість повних днів між початковою та кінцевою датами
m — кількість повних місяців між датами
y — результат у повних роках
YD — різниця у днях за умови, що різниця між датами становить не більше року
MD — кількість днів між датою початку та закінчення після вирахування повних місяців
YM — кількість повних місяців між датою початку та кінцевою датою після вирахування повних років
Визначити кількість робочих днів
Використовуйте функцію NETWORKDAYS (ЧИСТРАБДНИ)
=ЧИСТРАБДНИ(початк_дата;кінц_дата;[к-ть свят])
Автоматичне заповнення днів тижня
Введіть у першу комірку Пн (понеділок), утримуйте ліву кнопку та протягніть униз курсор до потрібного місця.
Автозаповнення тільки робочих днів
Якщо протягнути наведеним вище способом дату, у вас відобразяться усі дні тижні включно з суботою та неділею. Шоб виключити вихідні, натисніть пункт Параметри автозаповнення під стовпчиком із датами та оберіть Заповнити по робочим дням

Аналогічно можна обрати заповнення за місяцями чи роками.
Дізнатися, скільки років людині зараз
Скористайтеся функцією YEARFRAC (ДОЛЯГОДА)
=ДОЛЯГОДА (початк_дата;кінц_дата;[базис])
Початкова дата — дата народження
Кінцева дата — сьогоднішня дата. Її можна ввести вручну або за допомогою функції СЕГОДНЯ().
Базис — метод вирахування дня, що дорівнює 1
Так само можна вирахувати вік на будь-яку іншу дату. Для цього просто змініть другий аргумент (кінц_дата)
Дізнатися день тижня на дату
Для цього використовується функція WEEKDAY (ДЕНЬНЕД). Вона повертає число від 1 до 7, де 1 відповідає понеділку, 2 — вівторку
=ДЕНЬНЕД(дата)
Скільки днів пройшло з дати
Функція TODAY (СЕГОДНЯ)
=СЕГОДНЯ()-А1
А1 — комірка з датою
Написати місяці з нулями
Наприклад, 02 для лютого
Для цього скористайтеся функцією TEXT / ТЕКСТ.
За допомогою TEXT також можна ввести текстові варіанти написання дат (лют.)
Вказати дату в формулі як константу
Для цього візьміть її у лапки (“ “)
Винести номери місяців в окремий стовпчик
Функція MONTH / МЕСЯЦ виводить в окремий стовпчик порядковий номер місяця (4 для квітня, 12 для грудня).
Хитрощі роботи з Excel ви зможете опанувати на наших курсах Excel: бізнес-аналіз та прогнозування і ExcelAdvanced
Дізнайтеся більше про повну програму "EXCEL: бізнес-аналіз і прогнозування"
Дізнайтеся більше про повну програму "EXCEL ADVANCED: поглиблені інструменти"