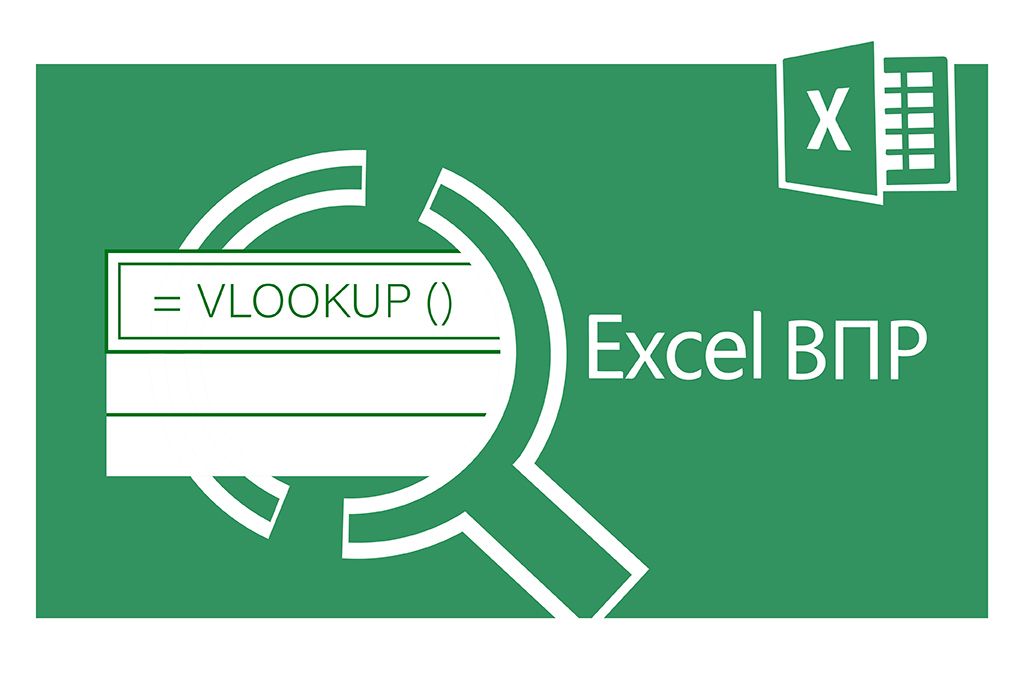Прийоми для прискорення роботи Excel

Представляємо ТОП 20 прийомів, які допоможуть полегшити якщо не життя, то роботу з таблицями Excel точно.
1. Спеціальна вставка
Копіювання та вставка — чи не найбільш популярна функція у табличному редакторі. Але часто при вставці ми переносимо формат чи копіюємо цілу формулу замість значення. Щоб обрати елементи, які потрібно перенести, використовуйте функцію Спеціальна вставка
Крок 1. Скопіюйте комірку
Крок 2. Натисніть CTRL + ALT
Крок 3. У діалоговому вікні Спеціальна вставка оберіть необхідний параметр вставки: Значення/ Формули/ Формати чи інш.
2. Додавання строк
Щоб додати нову комірку між існуючими, скористайтеся двома способами:
Спосіб 1.
Крок 1. Оберіть комірку, до якої потрібно додати рядки чи стовпчики
Крок 2. Натисніть комбінацію СTRL, Shift, +
Крок 3. У діалоговому вікні Додавання комірок оберіть необхідні параметри: Додати строку/ Додати стовпчик/ Комірки зі зрушенням вправо/ вліво
Спосіб 2.
Крок 1. Виділіть необхідну кількість рядочків
Крок 2. На вкладці Головна натисніть Вставити (ви додаєте стільки ж строк, скільки виділили)
3. Відміна або повторення дії
Відмінити останню дію можна за допомогою гарячих клавіш CTRL+Z
Повторити останню дію — CTRL+Y. Наприклад, якщо ви щойно вставили додатковий стовпчик, натискання CTRL+Y додає ще одну. Аналогічний результат дає клавіша F4 (або комбінація Fn+F4)
Комбінація CTRL+Z та CTRL+Y дозволяє переключатися між своїми правками
4. Прокрутити до кінця списку
Зафіксуйте курсор на будь-якій комірці таблиці та натисніть CTRL+стрілочка вниз/вгору/вправо/вліво. Ця комбінація дозволяє перейти у кінець списку.
Також виділити великий масив даних можна за допомогою комбінації CTRL+Shift+стрілочка. Але будьте уважні: якщо у вас є пробіли у даних, ця дія приведе вас до першого пробілу.
5. Закріпити шапку таблиці
В Excel можна закріпити верхній рядок або стовпчик або кілька стовпчиків та рядків. Дуже корисно для великих таблиць: навіть коли ви докручуєте вниз, шапка таблиці завжди залишається видимою.
Крок 1. Виділяємо необхідні строки або стовпчики, які хочемо закріпити.
Крок 2. На вкладці Вид обираємо Закріпити області.
6. Видалення повторів
Крок 1. Перейдіть на вкладку Дані
Крок 2. У полі Робота з даними натисніть Видалення дублікатів
Крок 3. Оберіть, у яких саме стовпчиках чи рядках необхідно видалити повтори
Щоб не видаляти повтори, їх можна виділити заливкою:
Крок 1. На вкладці Дані перейдіть до групи команд Умовне форматування
Крок 2. Оберіть Правила виділення комірок — Повторювані значення
Крок 3. Оберіть варіанти кольорової заливки для повторюваних або, навпаки, унікальних значень.
7. Сортування
Корисна функція для впорядкування таблиці, яку можна застосовувати як до одного стовпчика, так і налаштовувати багатоступеневе сортування
Крок 1. На вкладці Головна оберіть Сортування та фільтри
Крок 2. Натисніть Налаштування сортування
Крок 3. У новому вікні оберіть стовпчики, у яких потрібно провести сортування
Крок 4. Можна змінювати порядок сортування: від А до Я та навпаки для текстових значень та за зростанням чи зменшенням для числових
8. Знайти та замінити
Крок 1. Натисніть CTRL+ F для пошуку необхідного значення
Крок 2. У діалоговому вікні, що з’являється, введіть значення, яке потрібно знайти. Важливо: пошук здійснюється за точним співпаданням, без зайвих пробілів та символів
Крок 3. Перейдіть у діалоговому вікні на вкладку Замінити або скористайтеся комбінацією CTRL+H
9. Швидке додавання нових даних у діаграму
Якщо з’явилися нові дані для побудованої раніше діаграми, скористайтеся простим трюком:
Крок 1. Виділіть діапазон із новими даними
Крок 2. Скопіюйте новий діапазон CTRL+С
Крок 3. Вставте прямо в діаграму CTRL+V
10. Перевертання рядків у стовпчики і назад
Якщо вам колись доводилося робити це вручну, ви точно оціните цей прийом, який дозволяє перетворити строки на стовпчики.
Крок 1. Оберіть діапазон комірок, який потрібно перевернути.
Крок 2. Натисніть CTRL+С
Крок 3.Натисніьб правою кнопкою мишки на комірку, в яку хочете вставити дані
Крок 4. У контекстному меню оберіть один із варіантів спеціальної вставки, а саме Транспонувати (у старих версіях Excel натисніть CTRL+ALT+V і далі оберіть пункт Транспонувати).
11. Розумна таблиця
Розумна таблиця розглядає діапазон даних не як діапазон комірок, а як цілісний елемент:
- вона розтягується при додаванні до неї рядків чи стовпців,
- формули автоматично підтягуються при створенні нового стовпчика чи рядка,
- при прокручуванні автоматично закріплюється шапка таблиці,
- автоматично вмикає кнопки фільтрів для сортування
Щоб створити розуму таблицю, виконайте наступне:
Крок 1. Створіть звичайну таблицю з даними
Крок 2. У меню Головна оберіть команду Стилі
Крок 3. Натисніть Форматувати як таблицю
Крок 4. Оберіть один із запропонованих стилів таблиці (або створіть свій)
Крок 5. У діалоговому вікні Форматування таблиці вкажіть діапазон комірок, що входять у таблицю.
12. Переміщення по файлах Excel
За допомогою комбінації клавіш CTRL+TAB можна легко переміщатися по декількох відкритих книгах Excel
13. Перенесення інформації
Якщо вам потрібно швидко перетягнути комірку, виділіть її та наведіть мишку на межу. Зачекайте кілька секунд і перетягуйте комірку у будь-яку частину листа.
14. Зміна регістру літер
ПРОПИСН робить прописними всі літери
СТРОЧН — малими
ПРОПНАЧ робить великою тільки першу літеру в кожному слові
15. Введення інформації з нулями на початку
Якщо вам потрібно ввести число з нулями на початку, поставте перед числом апостроф «'»
16. Швидкий перехід до потрібного листа
Щоб швидко знайти лист, а не скролити полосу прокрутки, виконайте наступні дії:
Крок 1. Клікніть правою кнопкою мишки о будь-якій з кнопок прокрутки ярличків листів у нижньому кутку екрану
Крок 2. Оберіть у вікні Перехід до листа шуканий лист
17. Приховування інформації
Корисна функція, коли потрібно тимчасово приховати інформацію.
Крок 1. Виділіть комірки, які потрібно приховати
Крок 2. У меню Формат натисніть Приховати або відобразити
Крок 3. Оберіть дії, які ви хочете здійснити (Приховати рядочки/ Приховати стовпчики/ Приховати лист)
18. Створення спарклайнів (маленьких діаграм)
Спарклайни — маленькі діаграми для відображення динаміки даних,які намальовані прямо у комірках
Крок 1. Натисніть Вставка
Крок 2. Перейдіть у групу команд Спарклайни та оберіть опцію Графік (або Гістограма)
Крок 3. Вкажіть діапазон комірок зі вхідними даними та діапазон, у який необхідно вивести спарклайни
Крок 4. Перейдіть на вкладкуі Конструктор для додаткового налаштування кольору, типу та інших параметрів спрарклайну.
19. Відновлення незбережених файлів
Якщо ви при закритті файлу у вікні Зберегти змін випадково натиснули Ні, сильно не сумуйте, адже на цей випадок у Excel передбачено відновлення незбережених книг.
Якщо у вас Excel 2010: натисніть Файл — оберіть Останні — оберіть Відновити незбережені книги
Якщо у вас Excel 2013 та вище: натисніть Файл — оберіть Відомості — Управління версіями — у діалоговому вікні, що відкрилося, оберіть Відновити незбережені книги
20. Порівняння двох діапазонів на співпадання та відмінності
Якщо вам потрібно швидко порівняти два списки на наявність відмінностей або співпадінь, ось найшвидший спосіб зробити це:
Крок 1. Оберіть стовпчики, які потрібно порівняти (при цьому утримуйте клавішу CTRL)
Крок 2. На вкладці Головна оберіть опцію Умовне форматування. Після цього оберіть Правила виділення комірок — Повторювані значення
Крок 3. Оберіть варіант Унікальні
Будьте як профі Excel — користуйтеся інструментами для прискорення роботи та економте час на створення звітів
А щоб стати профі, реєструйтеся на курс Excel: бізнес-аналіз та прогнозуваання
Дізнайтеся більше про повну програму "EXCEL: бізнес-аналіз і прогнозування"