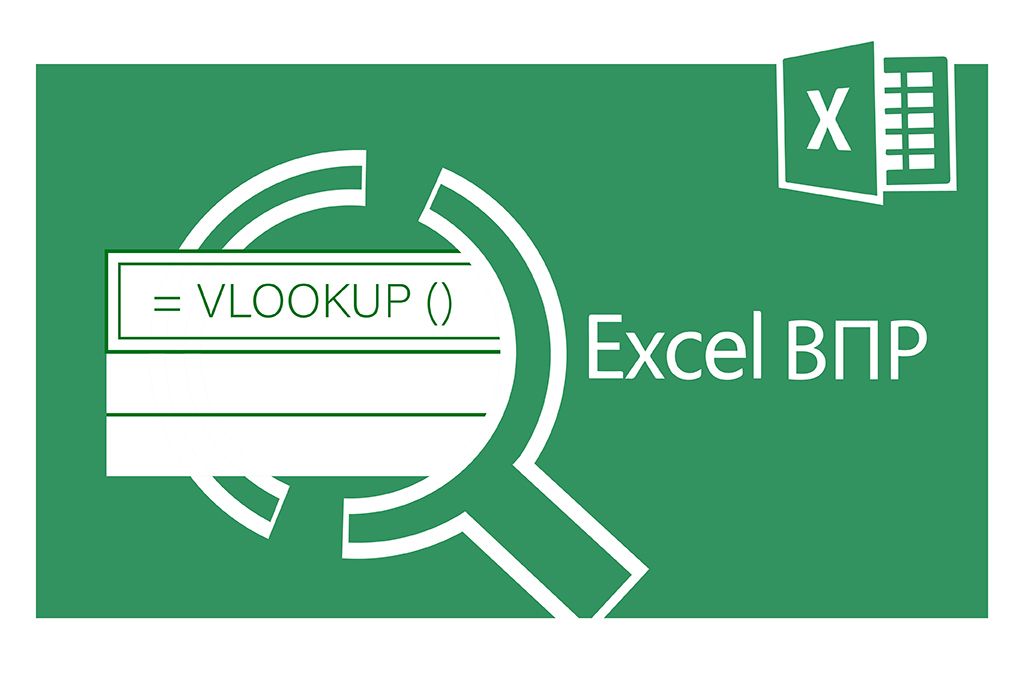Різні способи виділення формату комірок

Виділення значень із допустимими відхиленнями
У таблиці з даними продажів по продавцях нам потрібно виділити кольором усі значення у стовпчику «Фактичні продажі», які на 15% менше або більше встановленої норми у стовпчику «План продажів».
- Обираємо діапазон комірок, які містять дані про фактичні продажі (D3:D9)
- На вкладці Головна — Стилі — Умовне форматування обираємо Створити правило
- Обираємо тип правила Форматувати тільки комірки, як містять
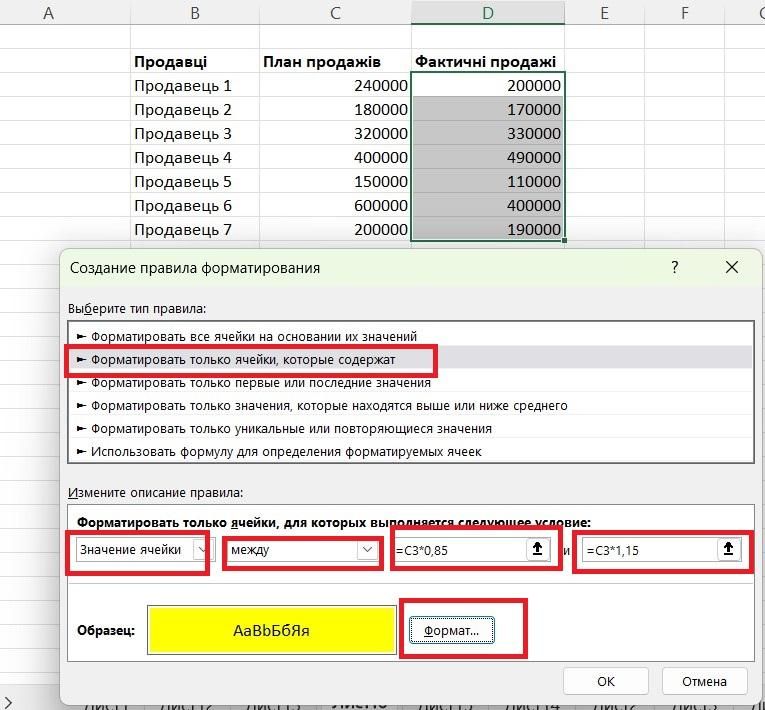
- У розділі Змінити опис правила вводимо:
Параметр 1 — значення комірки
Параметр 2 — між
Параметр 3 — =С3*0,85
Параметр 4 — =С3*1,15
У розділі Формат обираємо бажаний колір заливки (наприклад, жовтий) та натискаємо ОК
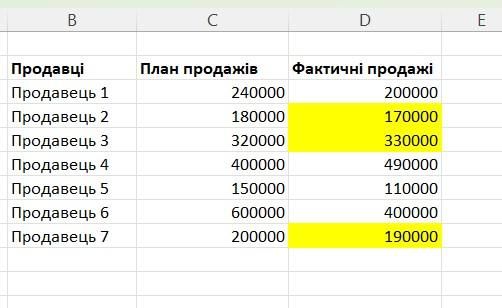
Тепер значення із допустимими відхиленнями підсвічуються жовтим кольором
Приховування помилок за допомогою форматування
Маємо таблицю з даними, в яких є помилки (#REF!, #N/A тощо)
Щоб приховати їх, звернемося до умовного форматування
- Обираємо потрібний діапазон комірок
- У меню Головна переходимо у групу команд Стилі — Умовне форматування та обираємо Створити правило
- У новому вікні обираємо Форматувати тільки комірки, які містять
- Далі обираємо опцію Помилки
- У цьому ж вікні переходимо на вкладку Формат і обираємо Шрифт — у розділі Колір вказуємо Білий

- Натискаємо ОК. Готово!
Тепер дані, що містять помилку, не будуть видні. При цьому вони нікуди з таблиці не зникають

Якщо потрібно, навпаки, щоб помилки підсвічувалися іншим кольором, при виборі формату комірок, що містять помилки, замінить їх на інший колір шрифту або заливки (наприклад, блакитний).
Тепер їх легко можна буде знаходити (а не шукати вручну)
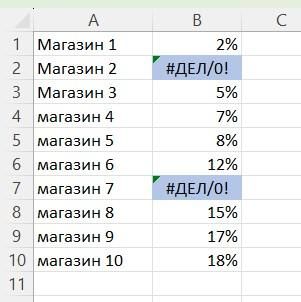
Вибіркове форматування
У таблиці з даними ми хочемо виділити напівжирним слово «Варіант», щоб при цьому для усіх інших зданих зберігалося форматування.
Для цього зробимо наступне:
- Перейдемо в меню Пошук та заміна ( комбінація клавіш CTRL + H)
- У полі Знайти вводимо значення, яке потрібно відформатувати (у нашому випадку — слово Варіант)
- У вікні Замінити вводимо те ж саме значення
- Після цього у розділі Параметри заміни оберіть Форматування
- У новому вікні на вкладці Шрифт залишається лише обрати напівжирний шрифт
- Після цього обираємо опцію Замінити все, щоб застосувати зміну до всієї таблиці
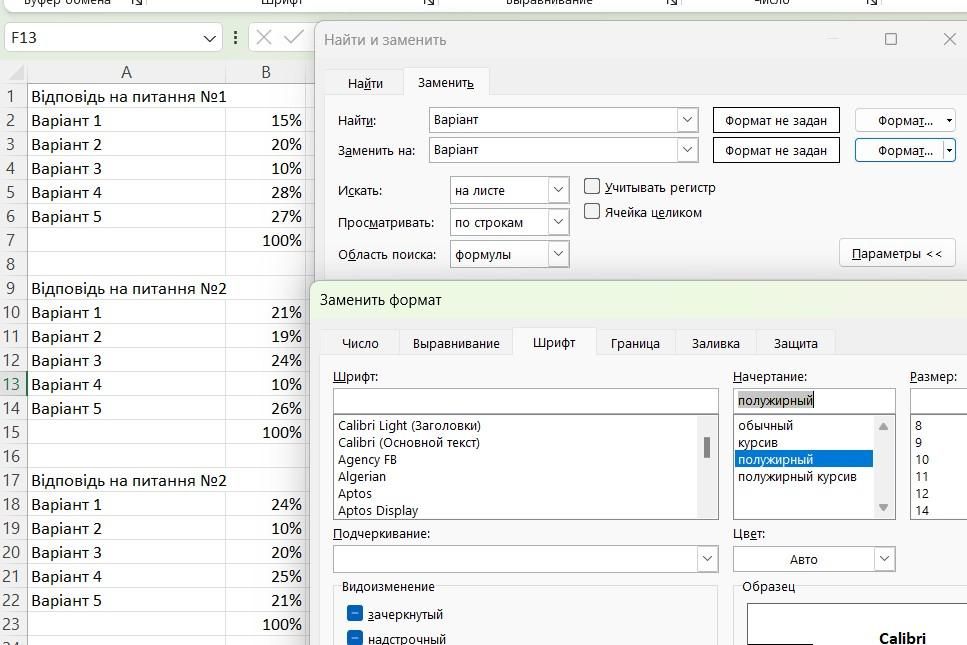
Аналогічно можна застосовувати інші способи вибіркового форматування (колір, межі, заливка)
Виділення кольором комірок з датами, термін яких сплинуd
Наприклад, нам потрібно виділити дати, що більше від поточної на 60 днів та більше.
- Обираємо діапазон даних (А9:А13)
- На вкладці Головна — Стилі — Умовне форматування обираємо параметр Створити правило
- У вікні, що з’явилося, обираємо Використовувати формулу для визначення форматованих комірок
- Далі у полі для формул вводимо: =$B$7A9>60 (обов’язково поточну дату потрібно закріпити абсолютним посиланням)
- Обираємо колір, шрифт, заливку для комірок з датами, які потрібно відформатувати
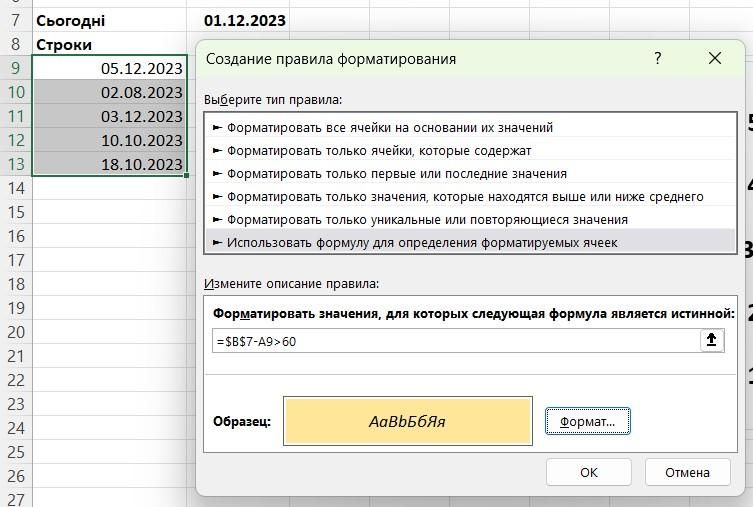
Тепер усі дати, актуальність яких більше 60 днів, виділені персиковим кольором та напівжирним шрифтом
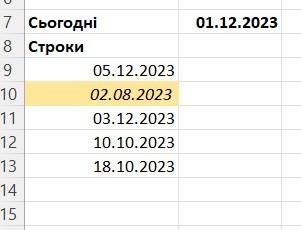
Ми розглянули декілька цікавих прийомів форматування комірок. Детально розбираємо різні кейси форматування на наших курсах
Дізнайтеся більше про повну програму "EXCEL: бізнес-аналіз і прогнозування"