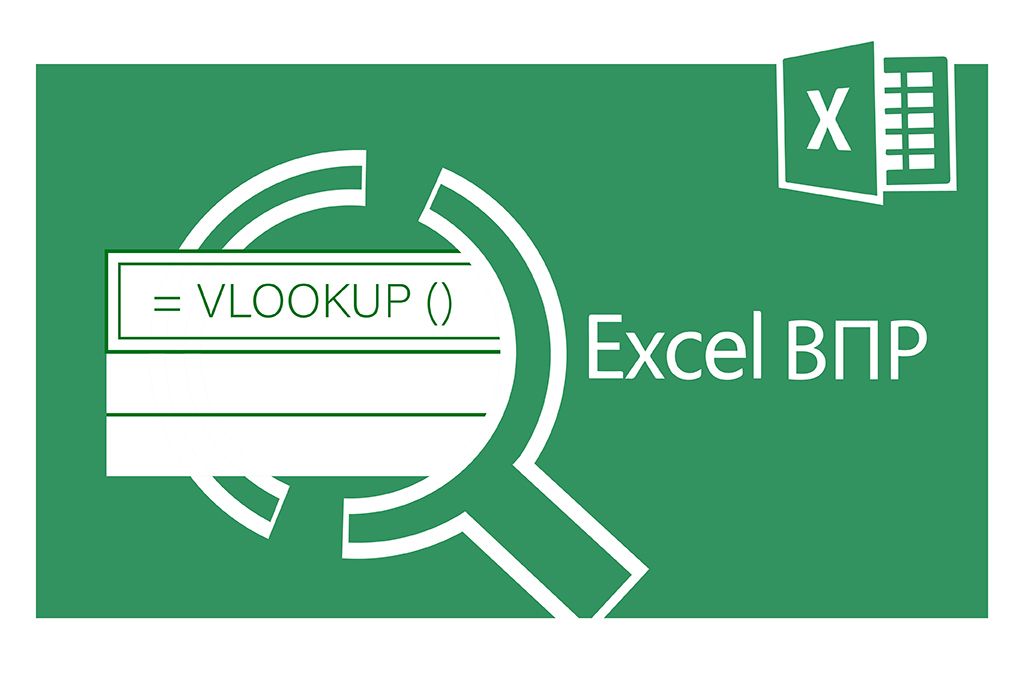Вставка та форматування тексту в Excel: основи для новачків

Форматування тексту в Excel — це перший крок до створення професійних і зручних для читання таблиць. Правильне форматування допомагає не лише покращити зовнішній вигляд таблиці, але й зробити її більш функціональною для аналізу даних.
1. Вставка тексту
Крок 1: Вибір комірки
Почнемо з простого кроку — вибору комірки, в яку ви хочете вставити текст. Клікніть на потрібну комірку лівою кнопкою миші.
Крок 2: Введення тексту
Після вибору комірки, просто почніть вводити текст. Після введення тексту натисніть Enter, щоб зберегти його в комірці.
Крок 3: Редагування тексту
Для редагування вже введеного тексту, двічі клікніть на комірку або виберіть її та натисніть клавішу F2. Внесіть необхідні зміни та натисніть Enter.
2. Форматування тексту
Зміна шрифту та розміру
-
Виберіть комірку або діапазон комірок, які хочете відформатувати.
-
На панелі інструментів у верхній частині екрана знайдіть розділ "Шрифт".
-
Використовуйте розкривне меню, щоб змінити шрифт, розмір, стиль (наприклад, жирний або курсив).
А ще краще — скористайтеся гарячими клавішами:
-
Ctrl + B — виділити текст жирним
-
Ctrl + I — курсив
-
Ctrl + U — підкреслити текст
Зміна кольору тексту
-
Виберіть комірки, в яких ви хочете змінити колір тексту.
-
На панелі інструментів у розділі "Шрифт" натисніть на іконку "Колір шрифту".
-
Виберіть потрібний колір з палітри.
Вирівнювання тексту
-
Виберіть комірку або діапазон комірок.
-
На панелі інструментів знайдіть розділ "Вирівнювання".
-
Використовуйте іконки для вирівнювання тексту по лівому краю, центру або правому краю комірки.
Гарячі клавіші:
-
Alt + H, A, L — вирівняти по лівому краю
-
Alt + H, A, C — вирівняти по центру
-
Alt + H, A, R — вирівняти по правому краю.
Обтікання тексту
Іноді текст у комірці може бути довшим за ширину комірки. Щоб зробити текст більш читабельним, використовуйте обтікання тексту:
-
Виберіть комірку або діапазон комірок.
-
На панелі інструментів натисніть на іконку "Обтікання тексту" (Wrap Text).
Гарячі клавіші:
-
Alt + H, W — увімкнути/вимкнути обтікання тексту.
Об'єднання комірок
Для створення заголовків або підзаголовків можна об'єднувати кілька комірок в одну:
-
Виберіть комірки, які ви хочете об'єднати.
-
На панелі інструментів натисніть на іконку "Об'єднати та центрувати" (Merge & Center).
Гарячі клавіші:
-
Alt + H, M, C — об'єднати та центрувати.
3. Форматування комірок
Додавання меж
Для кращого візуального розділення даних можна додати межі коміркам:
-
Виберіть комірки, які ви хочете виділити.
-
На панелі інструментів знайдіть іконку "Межі" (Borders).
-
Виберіть потрібний тип меж з розкривного меню.
Гарячі клавіші:
-
Ctrl + Shift + & — додати межі
-
Ctrl + Shift + _ — видалити межі
Заливка комірок
Щоб виділити певні комірки, можна використати заливку:
-
Виберіть комірки, які ви хочете залити кольором.
-
На панелі інструментів натисніть на іконку "Колір заливки" (Fill Color).
-
Виберіть потрібний колір з палітри.
Гарячі клавіші:
-
Alt + H, H - відкрити меню заливки кольору
4. Використання стилів
Excel має вбудовані стилі, які спрощують процес форматування:
-
Виберіть комірки, які ви хочете відформатувати.
-
На панелі інструментів натисніть на "Стилі комірок" (Cell Styles).
-
Виберіть потрібний стиль із розкривного меню.
Використовуючи ці прості способи та гарячі клавіші, ви зможете швидко й ефективно організовувати свої дані.
Опанувати навички роботи з даними від новачка до про ви зможете на наших курсах Excel: бізнес-аналіз та прогнозування та “Excel Advanced: поглиблені інструменти”
Дізнайтеся більше про повну програму "EXCEL: бізнес-аналіз і прогнозування"
Дізнайтеся більше про повну програму "EXCEL ADVANCED: поглиблені інструменти"