Вставка та форматування в Google Sheets: основи
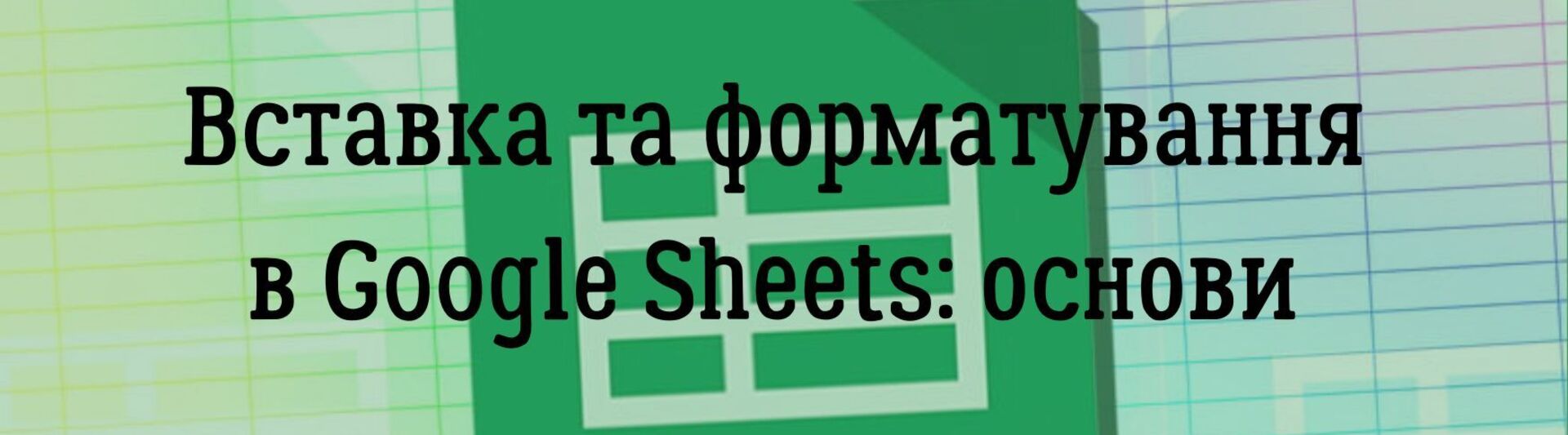
Вставка та форматування даних у Google Sheets — це базові, але надзвичайно важливі навички для ефективної роботи з таблицями. Коли ви опануєте ці інструменти, ваша робота стане більш продуктивною та зручною.
Вставка тексту та чисел
Почнемо з найпростішого — введення текстових і числових даних у клітинки.
-
Текст:
-
Просто натисніть на потрібну клітинку і введіть текст.
-
Після завершення натискання клавіші Enter перенесе вас до наступної комірки.
-
Числа:
-
Введення числових значень здійснюється аналогічно до текстових.
-
Щоб число розпізнавалося правильно, переконайтеся, що воно введене без пробілів чи символів (крім десяткових знаків або ком).
Вставка діапазонів даних
Якщо потрібно вставити дані відразу у кілька клітинок, можна скопіювати діапазон з іншого джерела (Excel, інша Google таблиця тощо) і вставити його.
-
Виділіть дані у джерелі, натисніть Ctrl + C
-
Виберіть першу комірку, куди потрібно вставити дані, і натисніть Ctrl + V. Дані автоматично будуть вставлені в обраний діапазон.
Вставка функцій і формул
Google Sheets підтримує широкий набір функцій, які допоможуть вам автоматизувати обчислення.
-
Приклад простої формули: введіть формулу прямо у клітинку, починаючи зі знаку "=", наприклад, =SUM(A1:А33) для обчислення суми чисел у діапазоні.
-
Використання підказок: під час введення функцій Google Sheets автоматично пропонує підказки щодо синтаксису формули, що дуже зручно, і не тільки для новачків.
Спеціальна вставка
Дуже корисний інструмент у Google Sheets, який дозволяє вам копіювати й вставляти дані з гнучкими налаштуваннями. На відміну від стандартного копіювання (Ctrl + C) та вставки (Ctrl + V), спеціальна вставка дозволяє вибрати, які саме елементи з вихідної клітинки або діапазону потрібно вставити.
1. Вставка тільки значень
Коли ви використовуєте стандартну вставку, разом із даними копіюються і формули. Але інколи вам потрібно скопіювати лише результат обчислення, а не формулу.
-
Виділіть діапазон або клітинку з даними, які потрібно скопіювати.
-
Натисніть правою кнопкою миші по клітинці, куди хочете вставити дані.
-
Виберіть "Спеціальна вставка" → "Вставити лише значення" (або Ctrl+Shift+V)
2. Вставка лише формату
Ця опція дозволяє копіювати тільки стиль форматування (наприклад, жирні заголовки та кольорові комірки) з однієї клітинки в іншу, не змінюючи її вміст.
-
Виділіть клітинку з необхідним форматуванням (кольори, шрифти, межі тощо).
-
Натисніть правою кнопкою миші по клітинці, куди потрібно застосувати це форматування.
-
Оберіть "Спеціальна вставка" → "Вставити лише форматування" (або Ctrl+Alt+V)
3. Вставка лише формул
Цей варіант спеціальної вставки дозволяє копіювати тільки самі формули без зміни результатів.
-
Скопіюйте клітинку з формулою (Ctrl + C).
-
Вставте її в іншу клітинку за допомогою "Спеціальна вставка" → "Вставити лише формули".
4. Вставка лише ширини стовпців
При копіюванні великих таблиць часто виникає проблема: ширина стовпців змінюється і псує вигляд таблиці. За допомогою спеціальної вставки можна скопіювати тільки ширину стовпців.
-
Виділіть стовпці та скопіюйте їх.
-
Натисніть правою кнопкою миші по комірці, куди потрібно скопіювати таблицю, та виберіть "Спеціальна вставка" → "Вставити лише по ширині стовпців".
Вставка зображень
Google Sheets дозволяє вставляти зображення як у клітинку, так і поверх даних таблиці.
-
Виберіть клітинку
-
Перейдіть до вкладки "Вставка" → "Зображення" → "Вставити зображення в клітинку".
-
Ви можете завантажити зображення з комп’ютера або вставити з URL-адреси.
-
Для вставки зображення поверх клітинок виконайте ті ж кроки, але виберіть "Вставити зображення поверх клітинок". Зображення буде розміщено на таблиці як об’єкт, і його можна буде пересувати.
Вставка діаграм
Діаграми — це чудовий спосіб візуалізувати дані у таблиці.
-
Виділіть дані, які потрібно візуалізувати, і перейдіть до меню "Вставка" → "Діаграма".
-
Google Sheets автоматично створить діаграму на основі вибраних даних.
-
Налаштування діаграми: у панелі налаштувань діаграми ви можете вибрати тип діаграми (гістограма, лінійна, кругова тощо), налаштувати підписи осей, легенду та багато іншого.
Вставка посилань
Інколи корисно додавати посилання на інші ресурси.
-
Виберіть клітинку
-
Перейдіть на вкладку "Вставка" → "Посилання", або натисніть Ctrl + K.
-
У вікні, що з’явиться, введіть URL-адресу або посилання на інший аркуш у вашій таблиці.
Форматування даних у Google Sheets
Форматування тексту
Форматування тексту допоможе зробити дані у таблиці більш структурованими та читабельними.
-
Жирний, курсив та підкреслений текст: виділіть потрібний текст або клітинку та натисніть відповідні кнопки на панелі інструментів (B — жирний, I — курсив, U — підкреслений). Або натисніть комбінацію: Ctrl+B — жирний, Ctrl+I — курсив, Ctrl+U — підкреслений текст. Або через вкладку "Формат" → "Текст"
-
Зміна кольору тексту: ви можете змінити колір тексту або фону клітинки за допомогою іконок на панелі інструментів
- Вирівнювання тексту: вирівняйте текст по лівому, правому краю або по центру за допомогою кнопок вирівнювання на панелі інструментів (або меню "Формат" → "Вирівнювання"
Форматування таблиць
Для зручного відображення великих обсягів даних використовуйте форматування таблиці:
-
Додавання меж клітинок: виділіть діапазон даних, натисніть на кнопку "Межі" на панелі інструментів і виберіть тип межі (суцільна лінія, пунктир тощо).
-
Зміна розміру стовпців та рядків: для зміни ширини стовпців або висоти рядків наведіть мишкою на межу між стовпцями або рядками та перетягніть її.
Форматування чисел
Числа можна форматувати для зручного відображення, наприклад:
-
Формат валют: виділіть дані, перейдіть на вкладку "Формат" → "Числа" → "Фінансовий".
-
Формат дати: щоб відобразити дати в різних форматах (наприклад, день/місяць/рік), перейдіть на вкладку "Формат" → "Числа" → "Дата".
-
Формат з дробами: для відображення чисел з точністю до двох десяткових знаків виберіть "Формат" → "Числа" → "Числовий".
Умовне форматування
Умовне форматування дозволяє виділяти комірки на основі певних умов.
-
Виділіть діапазон даних, до якого потрібно застосувати умовне форматування
-
Перейдіть на вкладку "Формат" → "Умовне форматування".
3. У вікні, що з’явиться, задайте умову (наприклад, якщо значення понад 100) і виберіть форматування (колір фону або тексту). Дуже корисна опція для створення звітів, де потрібно швидко бачити відхилення або аномалії.
Вставка та форматування даних у Google Sheets — це основи, без яких не обійдеться жоден користувач.
Коли ви знаєте, як правильно вставляти текст, числа, формули, зображення та інші елементи, а також форматувати їх для зручності аналізу, ви зможете значно підвищити свою продуктивність у роботі з таблицями.
Якщо ви хочете дізнатися більше про Google Sheets та опанувати роботу з таблицями на професійному рівні, запрошуємо на наш курс "Google Sheets для бізнес-аналізу".
На курсі ви навчитеся:
-
Використовувати базові та професійні функції
-
Автоматизувати рутинні процеси
-
Створювати звіти та візуалізації.
Дізнайтеся більше про повну програму "Google Таблиці для Бізнесу"



