Як використовувати формули дати та часу в Google Sheets
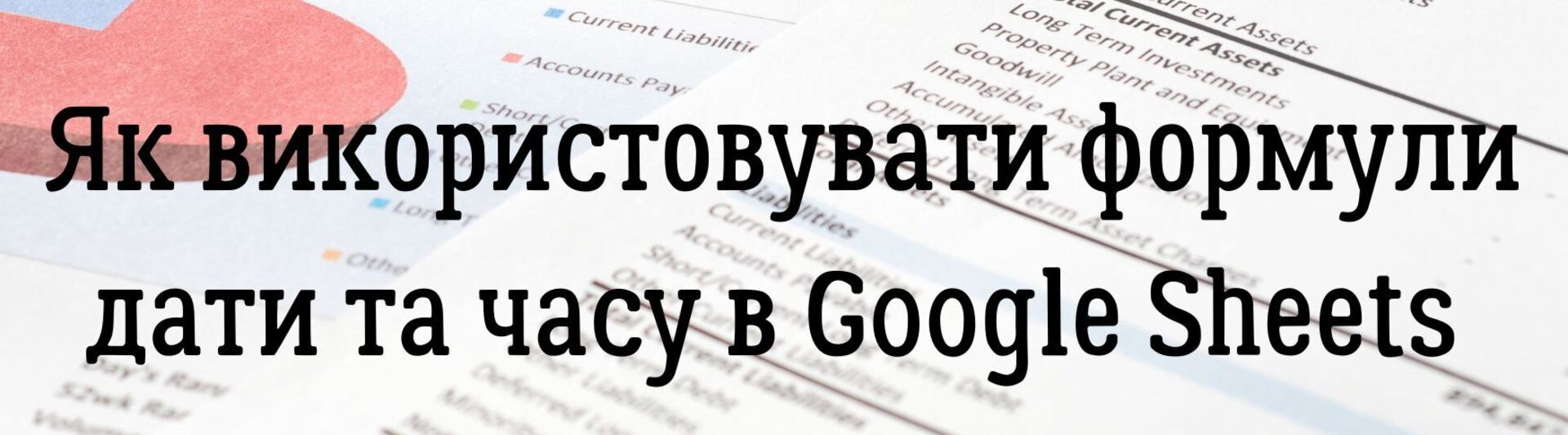
Що потрібно знати про дати та час у Google Sheets?
У Google Sheets, як і в Excel, дата та час зберігаються у вигляді чисел. Наприклад:
-
Дата — це ціле число. 1 січня 1900 року представлено як 1, а кожен наступний день додає +1.
-
Час — це дробова частина. Наприклад, 12:00 (полудень) представлено як 0.5, оскільки це половина дня.
Ця структура дозволяє виконувати математичні операції з датами та часом: додавати, віднімати, порівнювати, а також працювати із формулами.
Основні формули для роботи з датами та часом
1. TODAY — поточна дата
Формула повертає поточну дату.
=TODAY()
Результат: дата сьогоднішнього дня у форматі таблиці.
Де використовувати:
-
Для створення звітів із динамічним оновленням.
-
Щоб автоматично додавати дату створення запису.
2. NOW — поточна дата та час
Повертає поточну дату і час у реальному часі.
=NOW()
Результат: поточна дата та час, наприклад, 2024-11-26 10:00.
Де використовувати:
-
Для запису точного часу створення документів.
-
У проєктах, де важливі точні часові мітки.
3. DATE(year; month; day) — створення дати
Формула створює дату на основі трьох значень: рік, місяць і день.
=DATE(2024; 11; 26)
Результат: 26.11.2024.
Де використовувати:
-
Для генерації фіксованих дат.
-
У фінансових таблицях, де потрібна конкретна дата.
4. TIME(hour; minute; second) — створення часу
Формула перетворює вказані значення годин, хвилин і секунд на формат часу.
=TIME(14; 30; 0)
Результат: 14:30:00.
Де використовувати:
-
Для планування подій.
-
У таблицях розкладів.
5. TEXT(value; format) — форматування дати та часу
Ця формула дозволяє перетворити дату або час у текстовий формат.
=TEXT(TODAY(); “dd/mm/yyyy”)
Результат: 26.11.2024.
Де використовувати:
-
Щоб змінити вигляд дати у звітах.
-
Для створення кастомних форматів.
Обчислення з датами та часом
1. Додавання/віднімання днів
Ви можете додавати або віднімати дні від дати, просто додаючи або віднімаючи число.
=TODAY() + 7
Результат: дата через 7 днів.
=TODAY() - 7
Результат: дата тиждень тому.
2. DATEDIF() — різниця між датами
Формула рахує різницю між двома датами в днях, місяцях або роках.
Синтаксис:
=DATEDIF(start_date; end_date; unit)
Параметри:
-
“D” — різниця в днях.
-
“M” — різниця в місяцях.
-
“Y” — різниця в роках.
Приклад:
=DATEDIF(“2019.11.26”; “2024.11.26”; “Y”)
Результат: кількість років між двома датами
3. NETWORKDAYS(start_date; end_date; [holidays]) — робочі дні
Формула рахує кількість робочих днів між двома датами, виключно з вихідними та святковими днями.
=NETWORKDAYS(TODAY(); DATE(2024;12;31))
Результат: кількість робочих днів до кінця року.
Де використовувати:
-
Для розрахунку термінів проєктів.
-
У бухгалтерських таблицях.
4. HOUR(), MINUTE(), SECOND() — виділення компонентів часу
Формули дозволяють виділити конкретний елемент із часової мітки.
Приклад:
=HOUR(NOW())
Результат: година поточного часу.
=MINUTE(NOW())
Результат: хвилина.
Автоматизація роботи з датами та часом
Виділіть першу комірку з датою, затисніть маркер заповнення і протягніть вниз. Google Sheets автоматично заповнить наступні дні.
Приклад використання
Розрахунок термінів проєкту:
-
У комірці A1 вкажіть початок проєкту: =DATE(2024;11;26).
-
У комірці B1 додайте тривалість у днях: =A1 + 30.
-
У комірці C1 порахуйте робочі дні: =NETWORKDAYS(A1; B1).
Результат: ви отримуєте кінцеву дату проєкту та кількість робочих днів.
Формули дати та часу дозволяють автоматизувати рутинні завдання, уникати помилок у розрахунках та ефективно планувати роботу.
Уявіть собі: більше не потрібно вручну обчислювати різницю між датами чи підраховувати робочі дні — усе це зробить Google Sheets за вас.
Почніть застосовувати ці формули вже зараз і відчуйте різницю
Дізнайтеся більше про повну програму "Посібник з Google Таблиць"
До 30 листопада проводимо розпродаж року на честь Чорної П'ятниці
Встигніть придбати наші курси зі знижкою до -30% (або пакети курсів зі знижкою до -60%)
Дізнайтеся більше про акціії до Чорної П'ятниці




