Як працює ВПР у Google Sheets та Excel
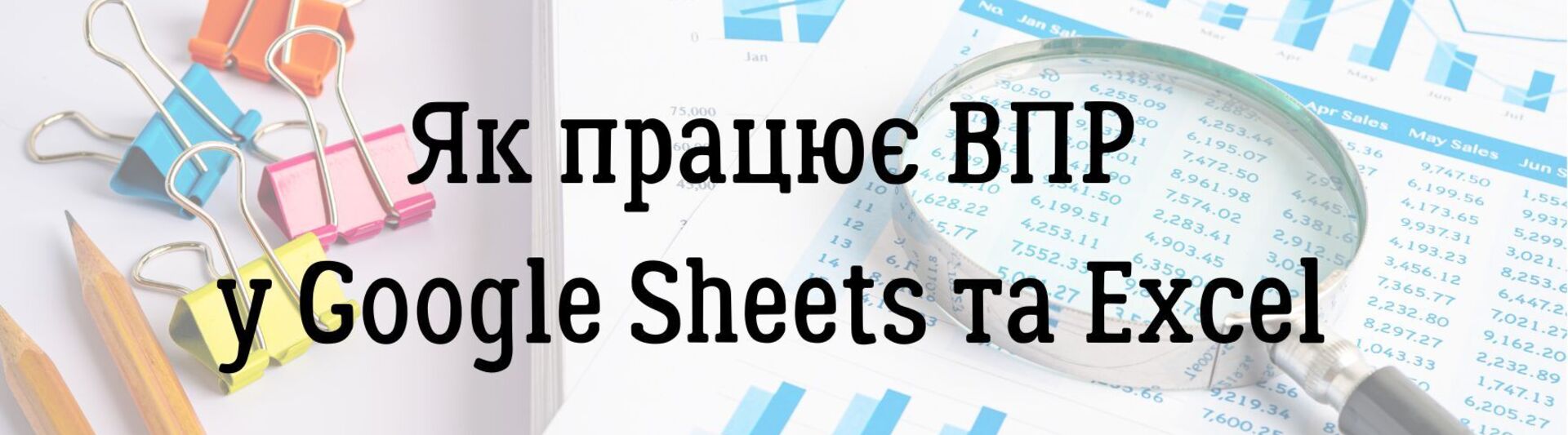
Якщо ви коли-небудь витрачали багато часу на пошук ціни потрібного товару в довгих списках або намагалась поєднати дані з різних таблиць вручну, саме час освоїти функцію ВПР (VLOOKUP).
Цей інструмент допомагає буквально “витягувати” потрібну інформацію з довжелезних масивів даних, рятуючи від монотонної роботи.
Основна ідея VLOOKUP (ВПР)
VLOOKUP — це функція для вертикального пошуку даних. Вона шукає у першому стовпці певне значення і, знайшовши відповідний рядок, повертає дані з обраного вами стовпця. Це відчутно спрощує роботу з великими списками й дозволяє швидко проводити аналіз, не вдаючись до ручного копіювання або порівнянь.
Коли варто застосовувати ВПР
-
Швидкий пошук ціни або категорії товару. Наприклад, знайти, скільки коштує певний товар у прайс-листі.
-
Зіставлення двох різних наборів даних. Якщо у вас є таблиця з кодами товарів і прайс-лист, ви можете швидко підтягнути потрібні ціни чи описи в головну таблицю.
-
Регулярне оновлення інформації. Коли дані змінюються, ВПР автоматично підтягне оновлені значення, якщо структура таблиці лишилася такою ж.
Синтаксис функції VLOOKUP (ВПР)
Формула як для Excel, так і для Google Таблиць виглядає так:
=VLOOKUP(шукане_значення; діапазон_пошуку; номер_стовпця; [точний_збіг])
Де:
-
шукане_значення (lookup_value) — це ключ до пошуку. Те значення, яке ви шукаєте у першому стовпці діапазону. Це може бути текст, число, дата або посилання на клітинку, що містить шукане значення.
-
діапазон_пошуку (table_array) — це таблиця, в якій відбувається пошук. Важливо пам'ятати: VLOOKUP завжди шукає в першому стовпці цього діапазону. Діапазон може бути заданий як посилання на діапазон клітинок (наприклад, A2:C10) або як ім'я діапазону.
-
номер_стовпця (col_index_num) — номер стовпця у межах діапазону пошуку, з якого функція повинна повернути результат. Увага! Стовпці нумеруються зліва направо в межах виділеного діапазону, починаючи з 1. Тобто перший стовпець діапазону має номер 1, другий – номер 2, і так далі.
-
[точний_збіг] (range_lookup) . Цей необов'язковий аргумент визначає тип пошуку. Він може приймати два значення:
-
FALSE (або 0, або БРЕХНЯ) — точний збіг. VLOOKUP шукатиме лише точну відповідність шуканому значенню у першому стовпці діапазону. Якщо точна відповідність не знайдена, функція поверне помилку #N/D (#Н/Д). Це значення рекомендується використовувати найчастіше для забезпечення надійності результатів.
-
TRUE (або 1, або ПРАВДА, або пропущено) — приблизний збіг. VLOOKUP шукатиме найближчу відповідність, якщо точну не знайдено. Важливо! Для приблизного пошуку перший стовпець діапазону повинен бути відсортований за зростанням. Якщо дані не відсортовані, результат може бути непередбачуваним. Приблизний пошук використовується рідше, наприклад, для пошуку значення у діапазоні числових інтервалів (скажімо, для визначення знижки залежно від суми покупки).
Як використовувати VLOOKUP в Excel: покрокова інструкція
-
Підготуйте дані: переконайтеся, що стовпець, у якому ви будете шукати значення, є крайнім лівим у вашому діапазоні пошуку. Це ключова вимога VLOOKUP!
-
Виберіть клітинку, де ви хочете побачити результат роботи функції VLOOKUP.
-
Введіть знак рівності = та почніть набирати VLOOKUP або ВПР. Excel почне пропонувати підказки, що полегшить введення.
-
Введіть значення, яке ви шукаєте, або посилання на клітинку, що його містить. Наприклад, якщо ви шукаєте ціну товару “Банани”, ви можете ввести “Банани" (текстові значення завжди беруться в лапки) або посилання на клітинку, де написано “Банани” (наприклад, A1).
-
Виділіть діапазон клітинок, у якому Excel повинен шукати значення та звідки повертати результат. Пам'ятайте, що перший стовпець виділеного діапазону — це стовпець, де буде вестися пошук.
-
Вкажіть номер стовпця у межах виділеного діапазону, з якого потрібно отримати результат. Відлік стовпців починається з 1 для першого стовпця виділеного діапазону.
-
Оберіть тип зіставлення: вкажіть FALSE або БРЕХНЯ для точного пошуку (рекомендовано) або TRUE чи ПРАВДА для приблизного пошуку (використовується рідше).
-
Завершіть введення формули, закривши дужку, та натисніть клавішу Enter. Excel виконає пошук та відобразить результат у вибраній клітинці.
Чим Excel зручний
-
Безліч готових шаблонів і макросів для швидкої автоматизації.
-
Потужні інструменти для зведених таблиць і діаграм, що в поєднанні з ВПР відкриває широкі можливості аналітики.
VLOOKUP у Google Sheets: особливості та кроки
VLOOKUP в Google Sheets функціонує за аналогічним принципом, що і в Excel, але з деякими приємними бонусами.
Так, Google Sheets пропонує підказки та приклади під час введення формули, що робить процес освоєння VLOOKUP ще простішим, особливо для новачків. А спільне редагування у режимі реального часу відкриває неймовірні можливості для командної роботи з VLOOKUP, дозволяючи кільком користувачам одночасно аналізувати дані та будувати звіти. Це особливо цінно для динамічних командних проєктів, де важлива швидкість та злагодженість дій.
Використання VLOOKUP в Google Sheets майже ідентичне Excel, але з ще більш інтуїтивним підходом:
-
Відкрийте таблицю в Google Sheets.
-
Виберіть клітинку для формули.
-
Введіть =VLOOKUP( або =ВПР(: Google Sheets почне автоматично пропонувати підказки щодо аргументів функції та приклади, що значно спрощує процес введення формули, особливо якщо ви тільки починаєте освоювати VLOOKUP.
-
Просто вводьте аргументи, розділяючи їх крапкою з комою ;. Система підказок допоможе не заплутатися в синтаксисі.
-
Перевірте результат: переконайтеся, що формула працює правильно на невеликому наборі даних.
-
Якщо вам потрібно застосувати VLOOKUP до багатьох рядків, просто скопіюйте формулу вниз, потягнувши за маленький квадратик у нижньому правому куті клітинки з формулою.
VLOOKUP у дії: приклади використання у бізнесі
Функція VLOOKUP — це не просто технічний інструмент, це ключ до вирішення багатьох бізнес-задач. Ось декілька прикладів, які демонструють її практичну цінність:
1. Пошук ціни товару
Уявіть, ви керуєте інтернет-магазином. У вас є таблиця з артикулами товарів та їх цінами. Клієнт телефонує і питає ціну на певний товар. Замість того, щоб вручну шукати артикул у великій таблиці, ви можете миттєво отримати ціну, використовуючи VLOOKUP.
2. Автоматичне заповнення інформації про клієнта
У відділі продажів важливо швидко отримувати інформацію про клієнтів. Замість того, щоб кожного разу переглядати базу клієнтів, використовуйте VLOOKUP для автоматичного заповнення даних, наприклад, імені клієнта за його ID.
3. Звірка списків товарів для інвентаризації
Під час інвентаризації важливо швидко звірити фактичну наявність товарів зі складськими даними. VLOOKUP допоможе вам виявити розбіжності.
4. Маркетинг: аналіз ефективності рекламних кампаній
Маркетологи постійно аналізують ефективність різних рекламних каналів. VLOOKUP допоможе вам звести дані з різних таблиць для отримання цілісної картини.
5. Бухгалтерія: автоматизація обробки банківських виписок
Бухгалтери щодня обробляють велику кількість банківських транзакцій. VLOOKUP допоможе автоматизувати процес рознесення платежів, наприклад, знайти назву постачальника за його кодом у банківській виписці
6.HR: формування звітів
HR-менеджери часто створюють звіти, що потребують зведення даних з різних джерел. VLOOKUP може допомогти отримати, наприклад, інформацію про відділ співробітника, коли відомий його ID.
7.Логістика: відстеження статусу доставки вантажу
У сфері логістики критично важливо оперативно відстежувати місцезнаходження та статус вантажів. VLOOKUP допоможе миттєво отримувати актуальну інформацію про доставку, використовуючи дані з різних джерел
Типові помилки при роботі з VLOOKUP та як їх виправити
Навіть у досвідчених користувачів іноді трапляються помилки при роботі з VLOOKUP. Ось найпоширеніші з них та способи їх усунення:
#N/D (#Н/Д) — “Значення не знайдено”
Причина: VLOOKUP не зміг знайти шукане значення у першому стовпці вказаного діапазону при точному пошуку (FALSE/БРЕХНЯ).
Виправлення:
-
Перевірте правильність написання шуканого значення. Зверніть увагу на пробіли, регістр символів (якщо важливий) та інші можливі відмінності між шуканим значенням та даними в таблиці.
-
Переконайтеся, що шукане значення дійсно існує в першому стовпці діапазону пошуку.
-
Перевірте тип даних шуканого значення та даних у першому стовпці діапазону. Іноді причина може бути в різниці типів даних (наприклад, шукаєте число як текст або навпаки).
#REF! (#ПОСИЛАННЯ!) — “Неправильне посилання”
Причина: Найчастіше виникає через неправильно вказаний номер_стовпця.
Виправлення:
-
Перевірте аргумент номер_стовпця. Переконайтеся, що номер стовпця не перевищує кількість стовпців у виділеному діапазоні. Пам'ятайте, що нумерація стовпців починається з 1 для першого стовпця виділеного діапазону.
-
Перевірте, чи правильно виділено діапазон_пошуку. Можливо, діапазон виділено некоректно, і потрібний стовпець знаходиться за його межами.
#VALUE! (#ЗНАЧ!) — “Неправильний тип аргументу”
Причина: Неправильний тип даних в одному з аргументів функції. Найчастіше — в аргументі номер_стовпця, якщо там вказано текст замість числа.
Виправлення:
-
Перевірте аргумент номер_стовпця. Переконайтеся, що він є числовим значенням, що представляє номер стовпця.
Поради для майстерної роботи з VLOOKUP в Excel та Google Sheets
-
Використовуйте імена діапазонів для зручності та читабельності формул:
Замість того, щоб писати =VLOOKUP(A1;Sheet1!A1:C10;2;FALSE), присвойте діапазону Sheet1!A1:C10 ім'я, наприклад, ПрайсЛист. Тоді формула стане більш зрозумілою: =VLOOKUP(A1;ПрайсЛист;2;FALSE). Це особливо корисно при роботі зі складними таблицями та формулами.
-
Фіксуйте діапазон пошуку за допомогою абсолютних посилань ($) при копіюванні формул:
Якщо ви плануєте копіювати формулу VLOOKUP вниз або вбік, щоб застосувати її до багатьох рядків або стовпців, зафіксуйте діапазон пошуку за допомогою символу долара $. Наприклад, =VLOOKUP(A1;$A$1:$C$10;2;FALSE). Це гарантує, що діапазон пошуку не буде зміщуватися при копіюванні формули. Шукане значення (A1 в прикладі) зазвичай залишають відносним, щоб воно змінювалося для кожного рядка/стовпця.
-
VLOOKUP працює ефективно навіть з великими обсягами даних, але для дуже великих таблиць в Excel (сотні тисяч рядків і більше) варто розглянути використання функції INDEX/MATCH як більш продуктивної альтернативи, особливо якщо ви часто використовуєте наближений пошук. Проте для більшості типових завдань VLOOKUP чудово справляється.
-
Завжди перевіряйте формулу на невеликому наборі даних перед застосуванням до великої таблиці.
Це допоможе вам швидко виявити та виправити можливі помилки до того, як вони поширяться на весь масив даних.
-
Використовуйте точний збіг (FALSE/БРЕХНЯ) для надійності результатів, якщо вам потрібна саме точна відповідність шуканому значенню.
Приблизний пошук використовуйте лише тоді, коли ви розумієте його принципи роботи та впевнені, що ваші дані відсортовані належним чином.
-
Регулярно створюйте резервні копії важливих таблиць перед внесенням змін, особливо при експериментах з новими формулами. Завжди краще мати запасний план!
Функція VLOOKUP — ваш ключ до ефективної роботи з таблицями, економії часу та підвищення продуктивності в аналітиці, продажах, маркетингу, логістиці, тобто практично в будь-якій сфері, де використовуються дані.
Опанувавши VLOOKUP, ви відчуєте себе набагато впевненіше в роботі з Excel та Google Sheets, зможете швидше та якісніше виконувати аналіз даних та приймати обґрунтовані рішення.
Хочете поглибити свої знання та стати справжнім профі в Excel та Google Sheets?
Приєднуйтесь до наших курсів з Excel та Google Sheets! Ми навчимо вас багатьох потужних функцій та інструментів для аналізу даних, автоматизації рутинних завдань та візуалізації інформації.
До зустрічі на курсах, і нехай ваші формули завжди повертають правильні відповіді!
Посібник з Google Sheets
Курс "Excel: бізнес-аналіз та прогнозування"



